Guest/HostもmacなVirtualBoxのストレージの拡張方法¶
コマンドラインを使ってVMのストレージ容量を拡張¶
まずは、VMのUUIDを調べる。
$ VBoxManage list hdds
UUID: 1fee78f5-ae4a-4d74-8571-7ac918ff56cb
Parent UUID: base
State: created
Type: normal (base)
Location: ~/VirtualBox VMs/VmMac_13/VmMac01.vdi
Storage format: VDI
Capacity: 30720 MBytes
Encryption: disabled
対象とする、ストレージののUUIDがわかったら、対象のストレージのサイズを変更する
$ VBoxManage modifyhd 1fee78f5-ae4a-4d74-8571-7ac918ff56cb --resize 51200
0%...10%...20%...30%...40%...50%...60%...70%...80%...90%...100%
こんな面倒な事をやらなくてもGUIで設定画面があった。
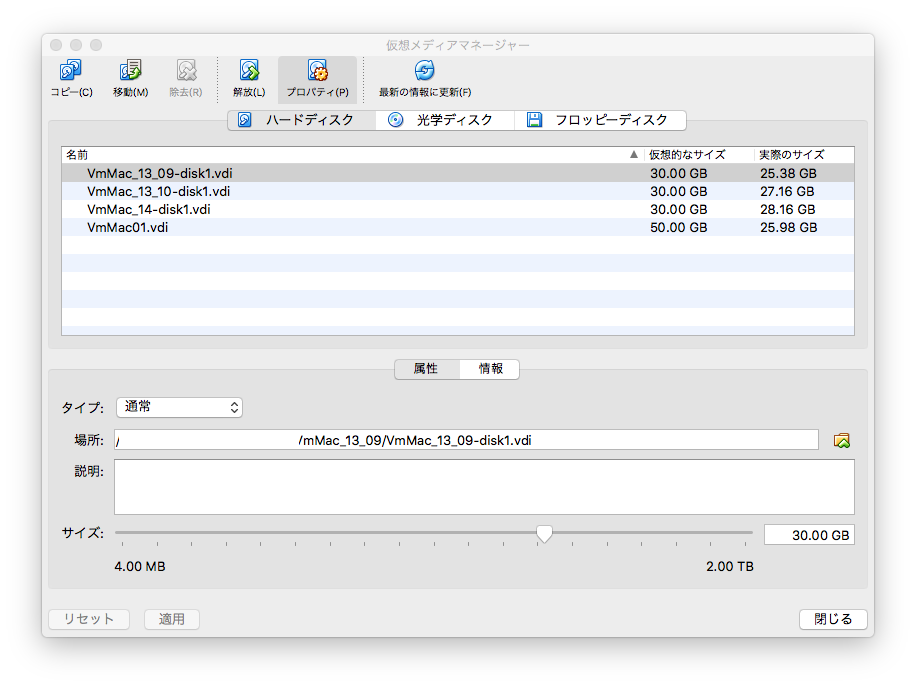
スライダーで容量を調整できる。
diskutilでパーティションの変更¶
マシンを再起動して、F12を押しまくり、BIOSに入る。
そこで、リカバリ用の boot file を選択してbootする。
を選ぶ。
起動プロセスを継続して、しばらくすると、こんな画面になるので日本語を選ぶ。
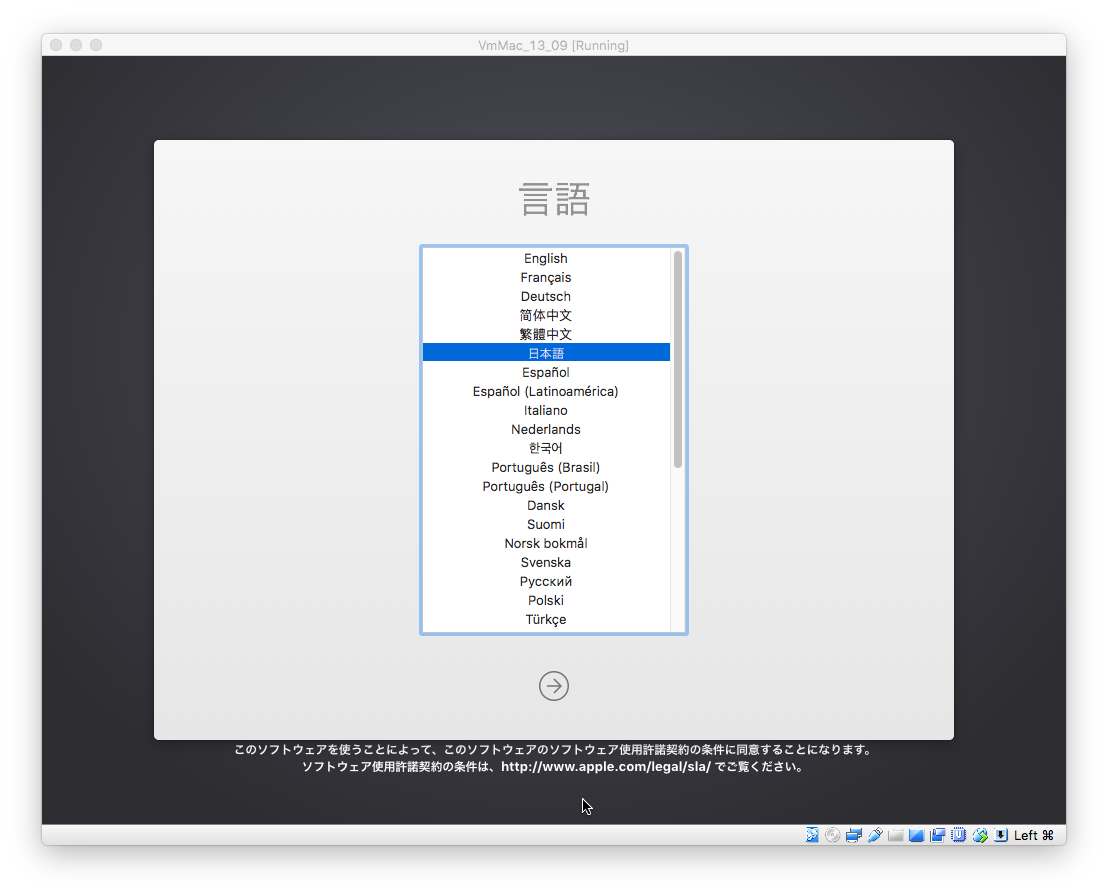
この画面で、 を選ぶ。
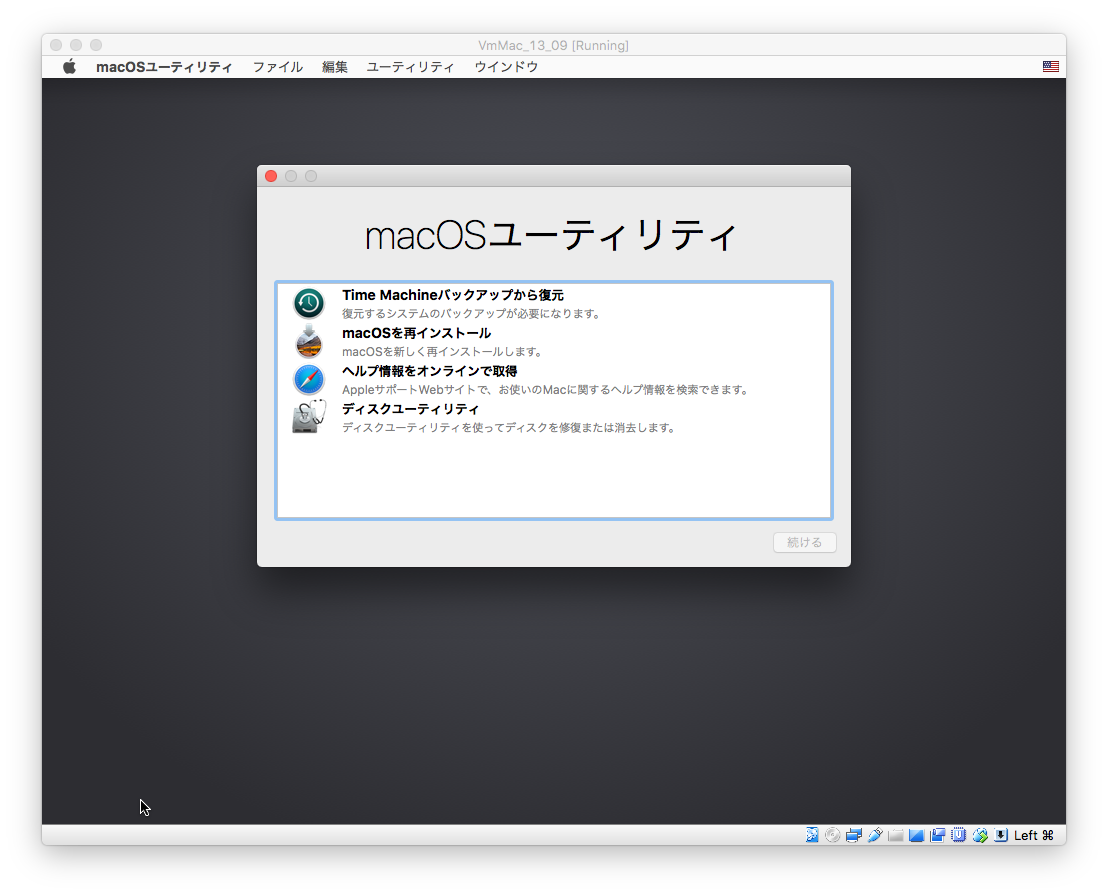
これで、ターミナルのコマンドが使える。が、コピペが使えないので、手打ち。
まず、デバイスの確認。
$ diskutil list
多分、表示が多すぎのはずなので、絞り込む。
$ diskutil list /dev/disk0
ここで、出てくる。"Apple_HFS Machintosh HD"のサイズを変更したい。この行の末尾にある文字列"disk0s2"を識別子として使う。
最大容量の確認をする。
$ diskutil resizeVolume /dev/disk0s2 limits
最大容量が表示されるので、その値を使う。ここでは"52G"
$ diskutil resizeVolume /dev/disk0s2 52G
なぜか、エラーが発生した。"diskutil repairDisk"を実効せいとの事。 素直に従う。
$ diskutil repairDisk /dev/disk0
その後、再び、resizeVolumeを実行する。
$ diskutil resizeVolume /dev/disk0s2 52G
その後再起動をすると、VMの中のHDの容量が増えている。
参考にしたページはこれ¶
https://qiita.com/mashumashu/items/cd2d90e0a3a9477d45c6
Comments
comments powered by Disqus