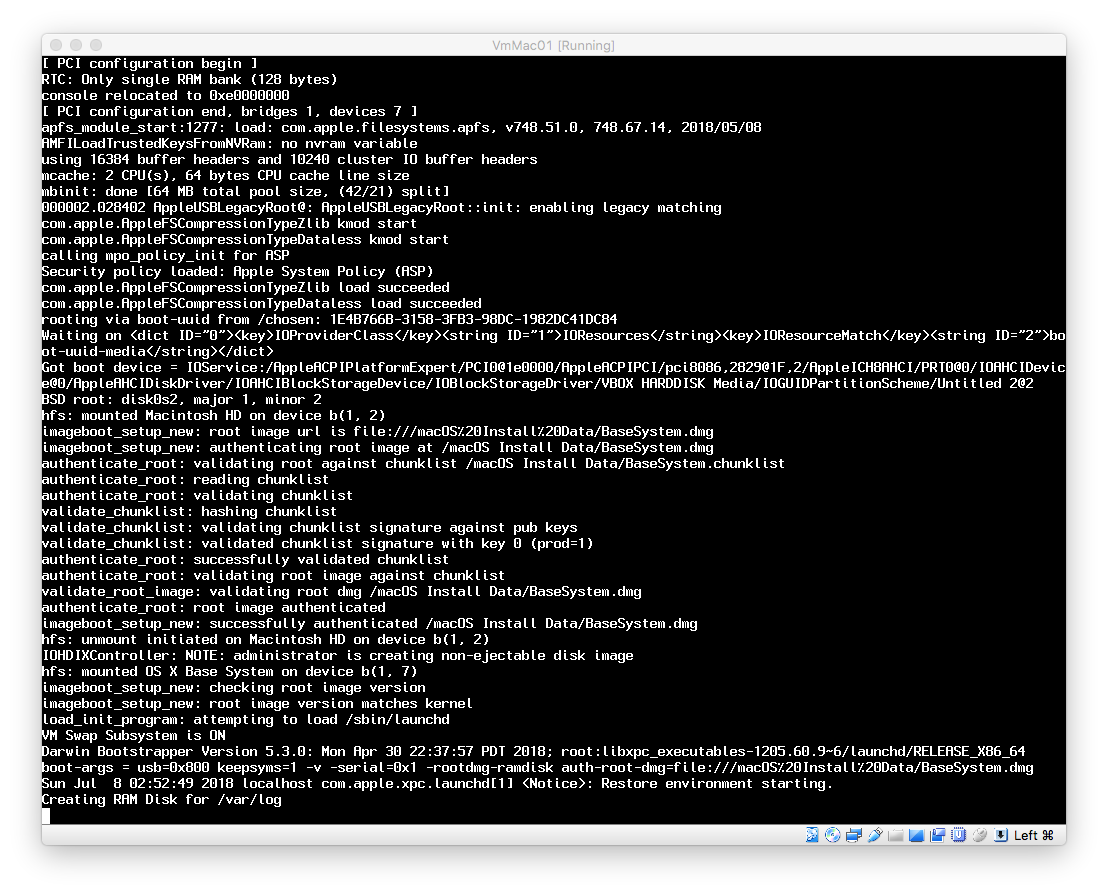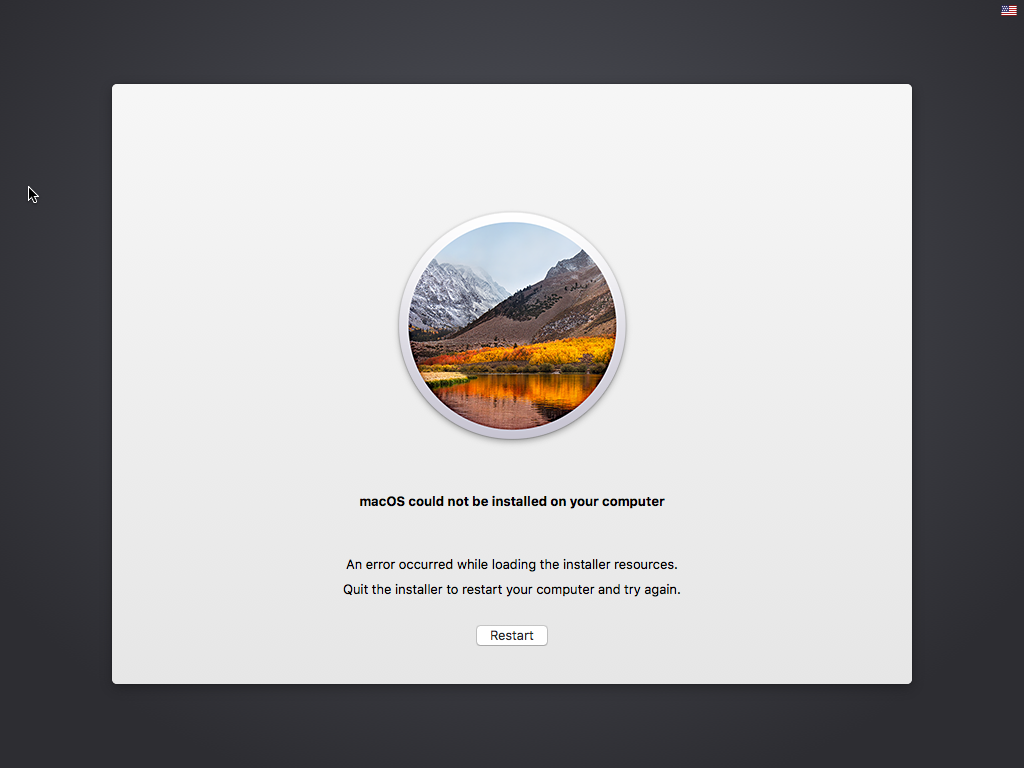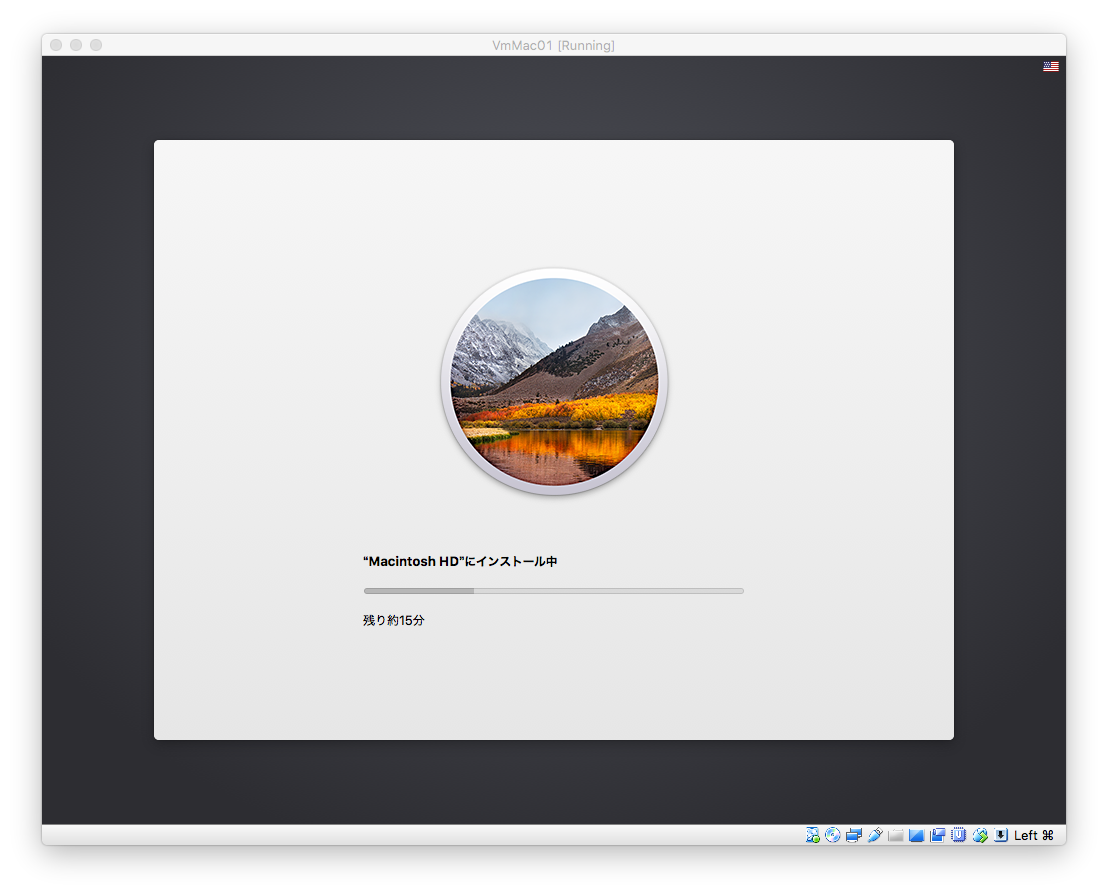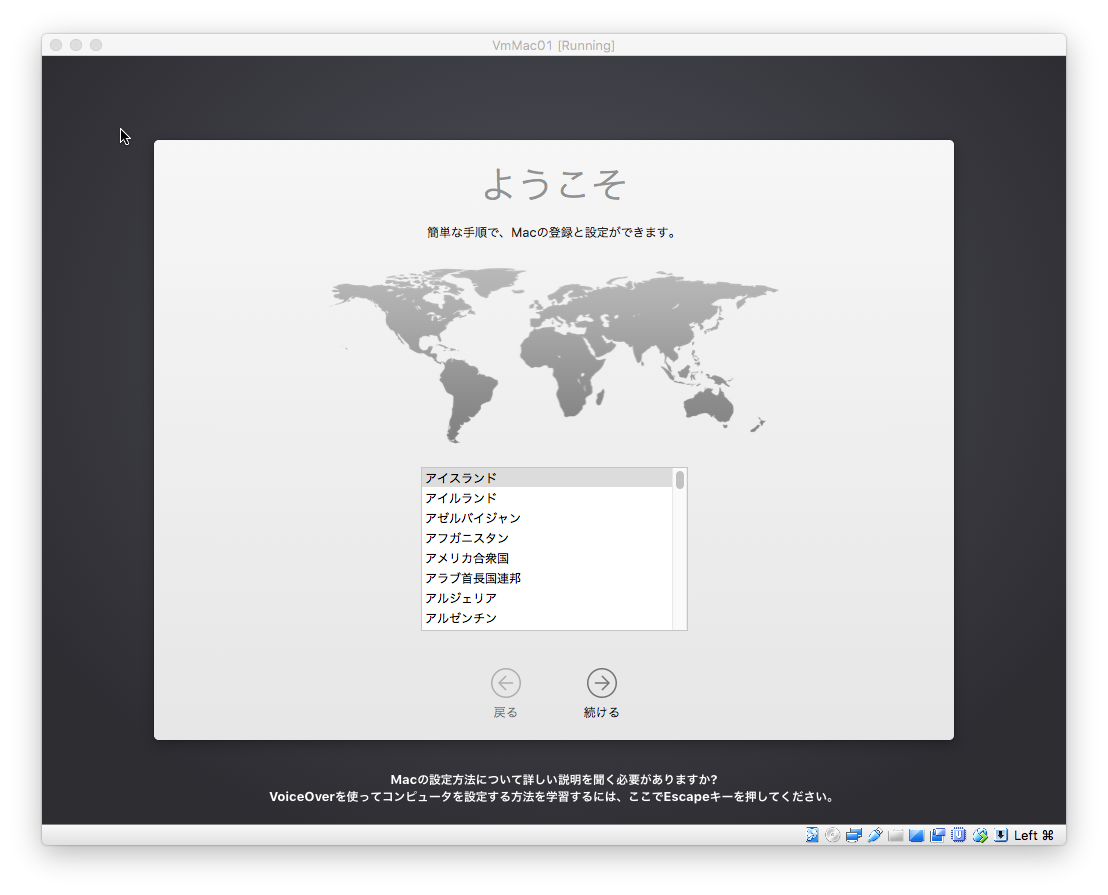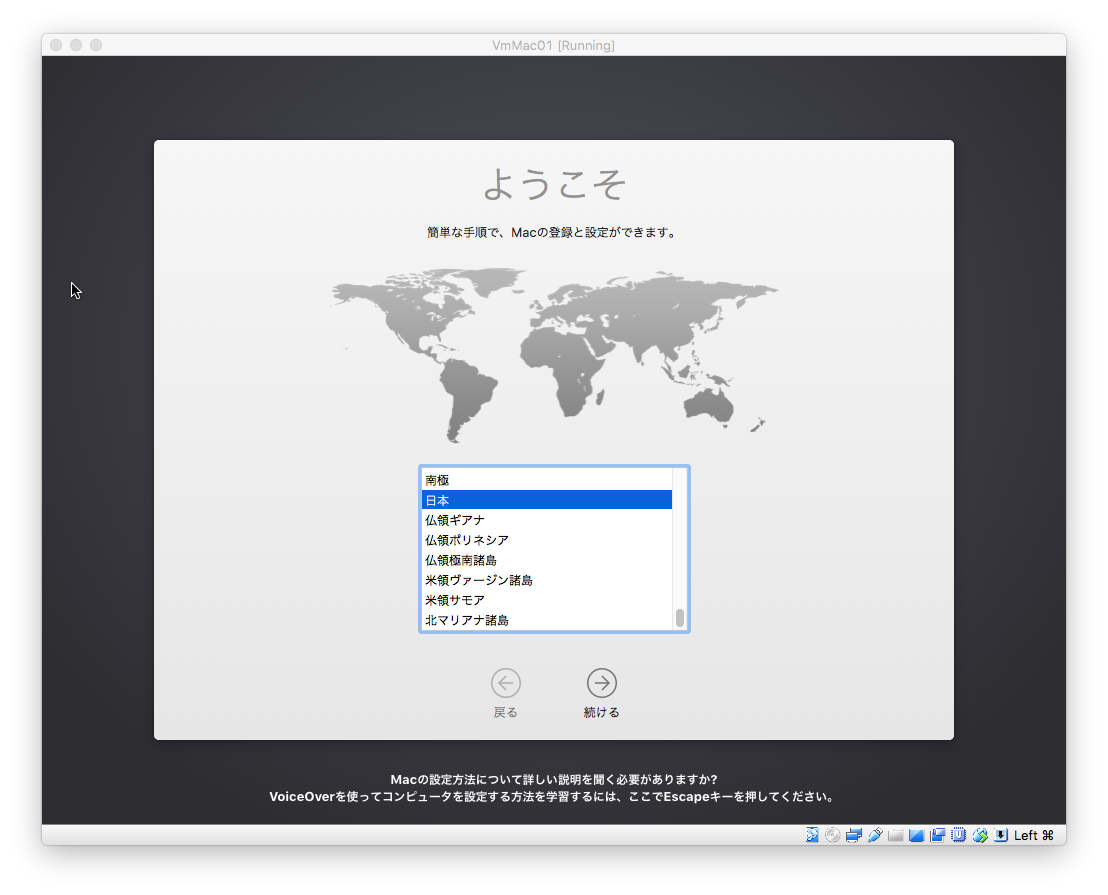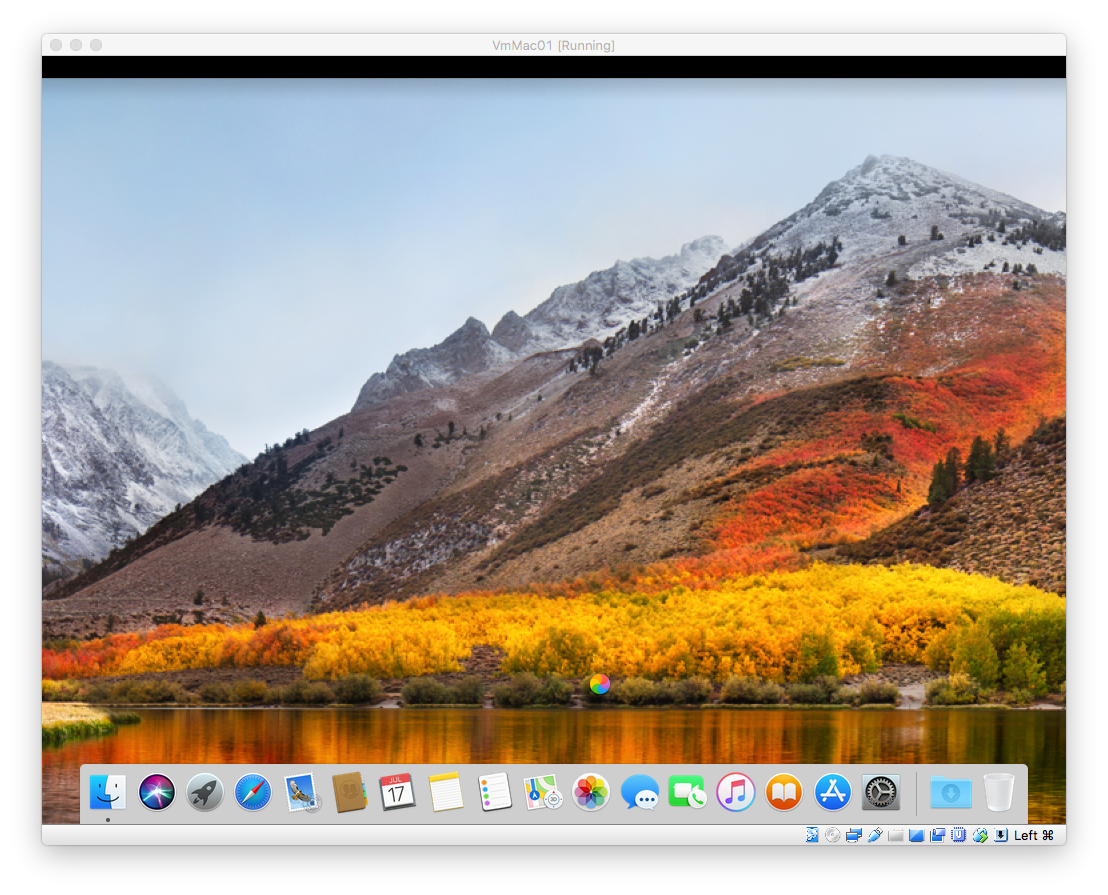VirtualBoxへのMojaveのインストール
概要
インストールする上での問題は2つある。
- MojaveではUSB1.1コントローラはサポート対象外
- Mojaveのインストーラは、インストール先のHDD/SSDをAPFSに変換するが、VirtualBoxのBIOSはAPFSフォーマットのHDD/SSDからの起動をサポートしていない。
このため、通常の方法では、VirtualBoxへMojaveをインストールすることは出来ない。
USB機器が使えない問題の解決方法は簡単。VirtualBoxのextraPackをインストールして、USB3.0コントローラを使用するようにするだけで解決できる。
APFSフォーマット問題の解決方法は簡単だが面倒。MojaveをインストールしたAPFSフォーマットのHDD/SSDから、別途用意したHFS+フォーマットのHDD/SSDへコピーする事で解決する。
インストール手順
準備
“Oracle_VM_VirtualBox_Extension_Pack”を入手してインストールする。
入手先は、http://www.oracle.com/technetwork/server-storage/virtualbox/downloads/index.html 。
Mojaveベータの入手は、Developer Programに入っていればダウンロード方法は分かるはずなので明記しない。
ダウンロード後に、VirtualBox用のmacOSインストールディスクを作る を参考にしてisoファイルを作る。
$ hdiutil create -o /tmp/Mojave -size 8G -layout SPUD -fs HFS+J -type SPARSE
$ hdiutil attach /tmp/Mojave.sparseimage -noverify -mountpoint /Volumes/install_build
/dev/disk3 Apple_partition_scheme
/dev/disk3s1 Apple_partition_map
/dev/disk3s2 Apple_HFS /Volumes/install_build
$ sudo ./Install\ macOS\ Mojave\ Beta.app/Contents/Resources/createinstallmedia --volume /Volumes/install_build
Password:
Ready to start.
To continue we need to erase the volume at /Volumes/install_build.
If you wish to continue type (Y) then press return: Y
Erasing disk: 0%... 10%... 20%... 30%... 100%
Copying to disk: 0%... 10%... 20%... 100%
Making disk bootable...
Copying boot files...
Install media now available at "/Volumes/Install macOS Mojave Beta"
$ hdiutil detach /Volumes/Install\ macOS\ Mojave\ Beta/
"disk3" unmounted.
"disk3" ejected.
$ hdiutil convert /tmp/Mojave.sparseimage -format UDTO -o /tmp/Mojave.iso
Driver Descriptor Map(DDM: 0)を読み込み中…
Apple(Apple_partition_map: 1)を読み込み中…
(Apple_Free: 2)を読み込み中…
disk image(Apple_HFS: 3)を読み込み中…
.............................................................................................................................
経過時間: 19.920s
速度: 411.2Mバイト/秒
節約率: 0.0%
created: /tmp/Mojave.iso.cdr
$ mv /tmp/Mojave.iso.cdr ~/Desktop/Mojave.iso
$ rm /tmp/Mojave.sparseimage
デスクトップに以下のようなアイコンが出来る。ファイル名は、”Mojave.iso”
VMの作成
VirtualBox上のmacOS用VMの作成 を参考にしてVMを作成する。
設定する値は以下の通り。
| 名前 | 任意 |
| タイプ | Mac OS X |
| バージョン | mac OS 10.13 Hight Sierra (64-bit) |
| メモリーサイズ | 4096 |
| ハードディスク | 仮想ハードデスクを作成する |
| ファイルサイズ | 50.00GB |
| ハードデスクのファイルタイプ | VDI |
| 物理ハードディスクにあるストレージ | 可変サイズ |
上記の設定でVMを設定後、各種細かい設定を修正してゆく。
のチェックボックスを外す。
の値を2に変更
の値を80%に変更
の値を128Mに変更
のチェックボックスを外す。
のチェックボックスを外す。
の右側の光学ドライブボタンを押す。そこは、ポップアップメニューになっている。”Mojave.iso”を選ぶ。
を選び、USBコントローラを追加する。
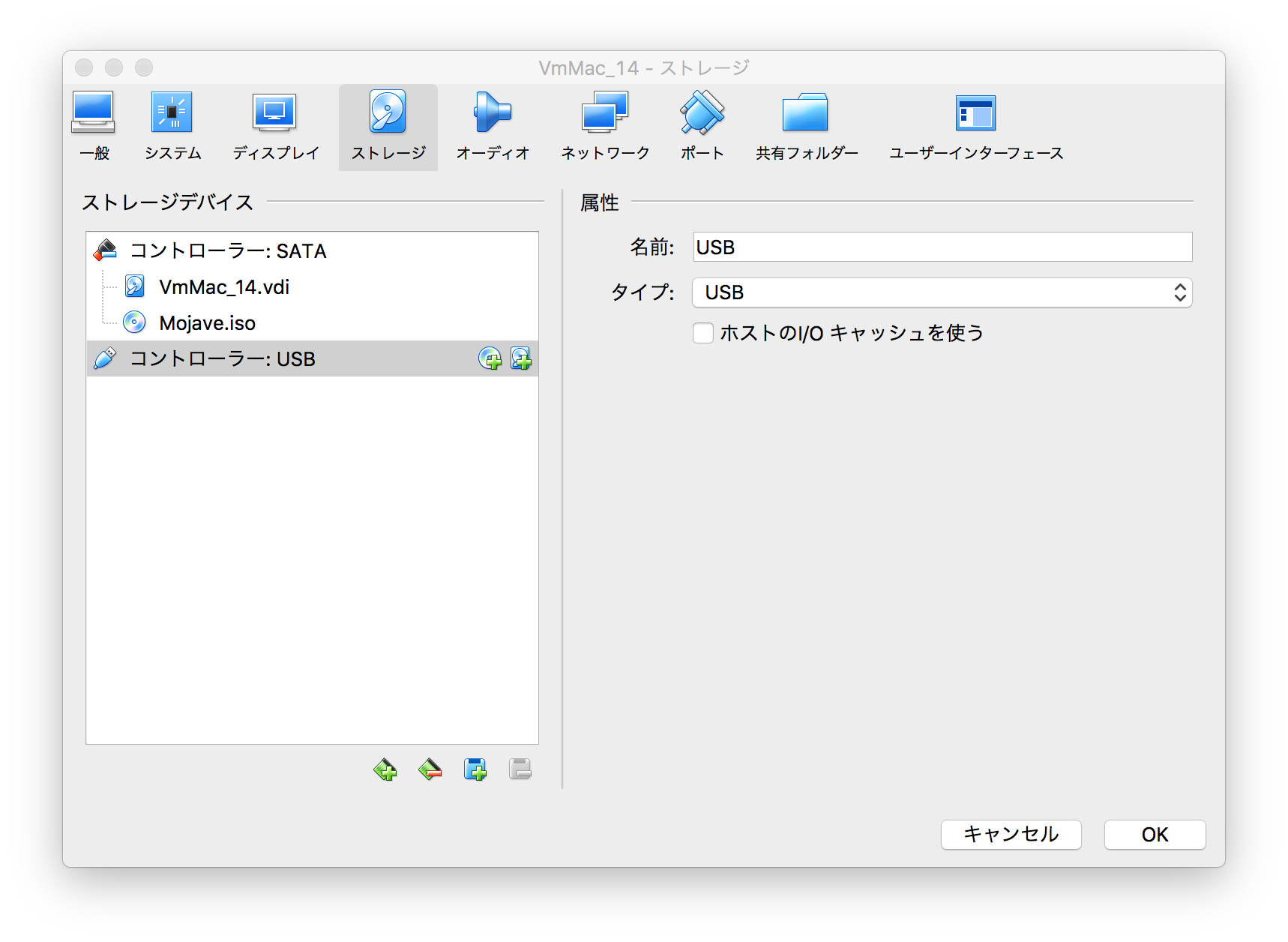
を選び、仮想外付HDを作成する。
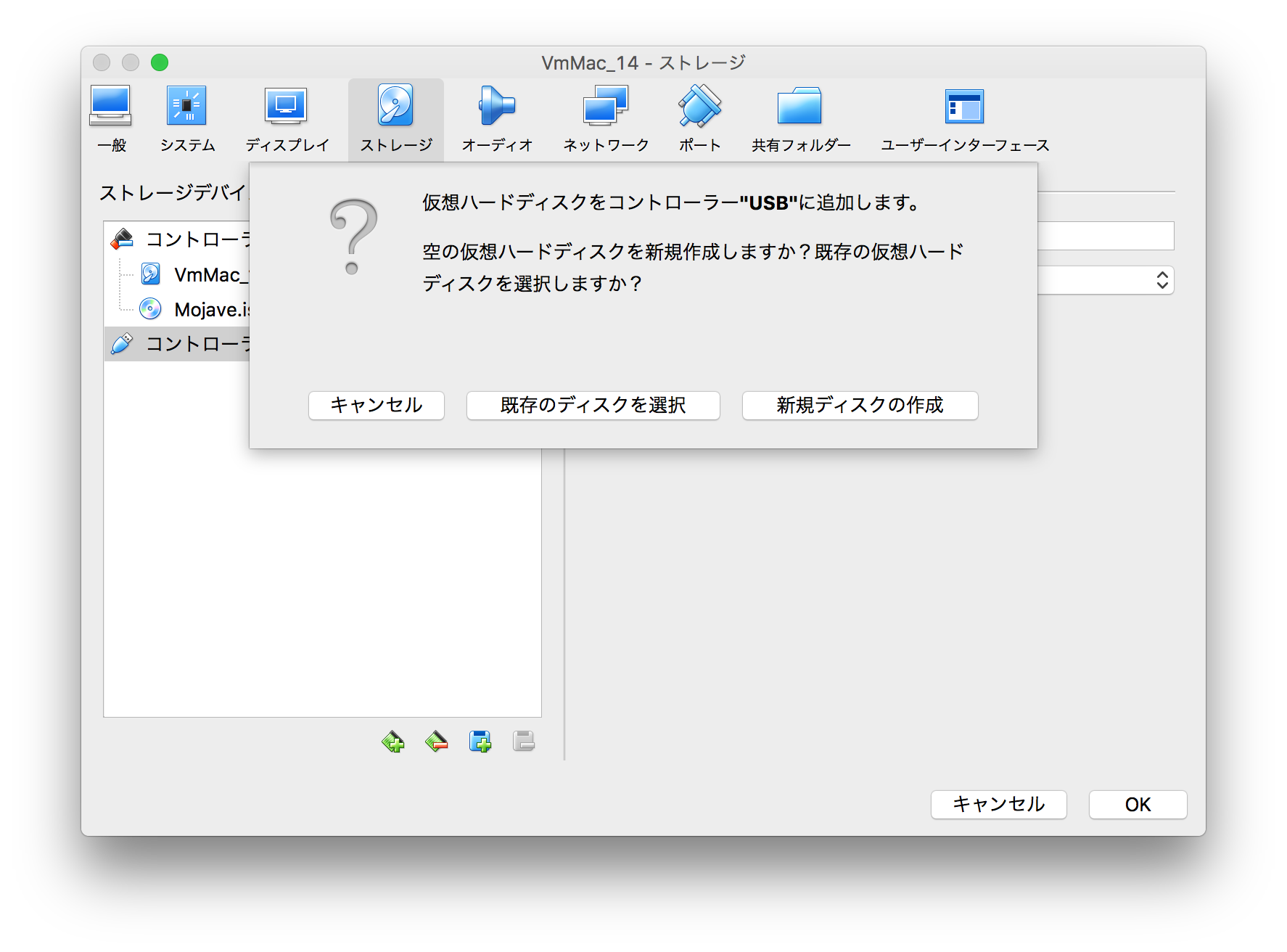
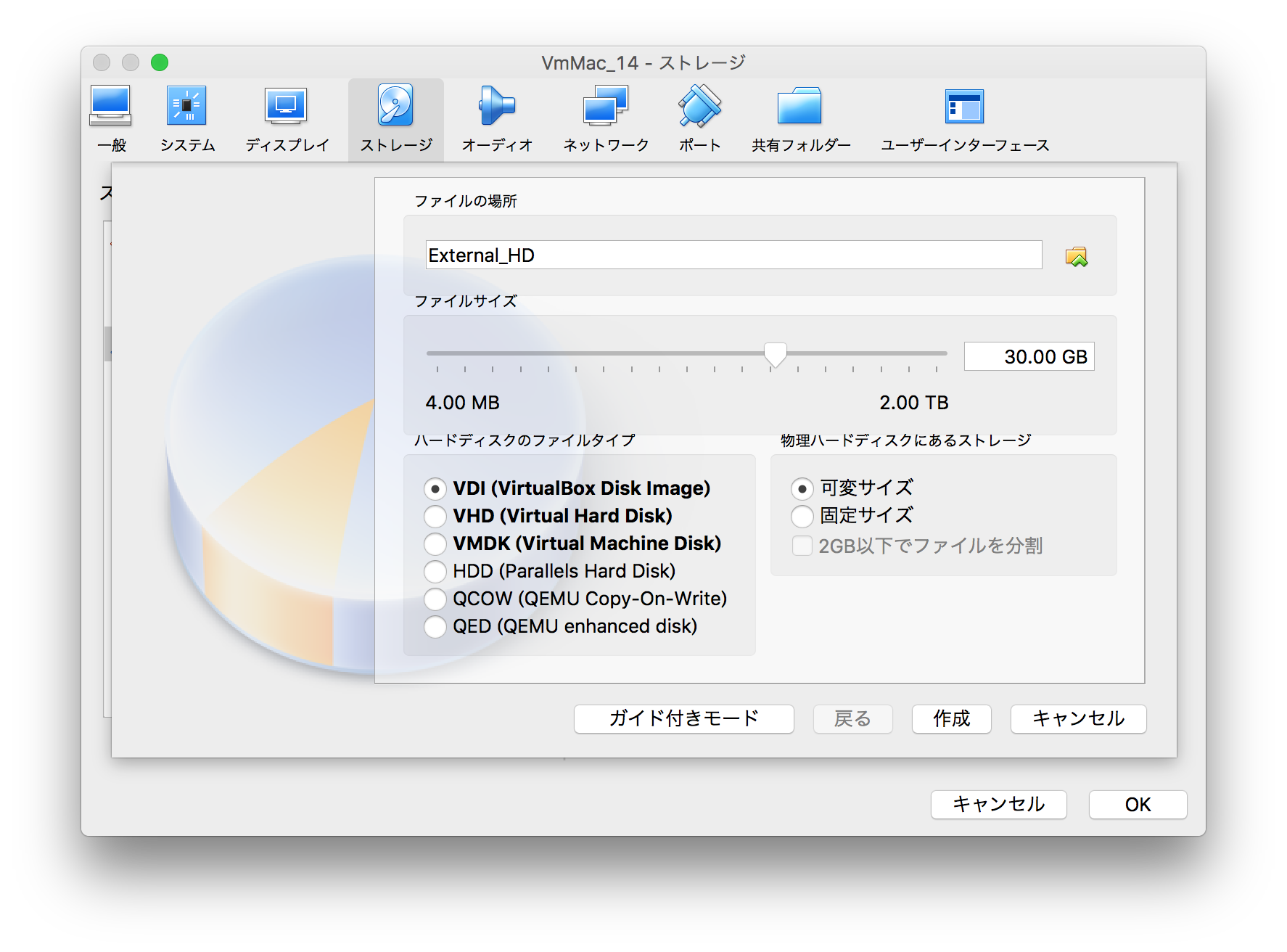
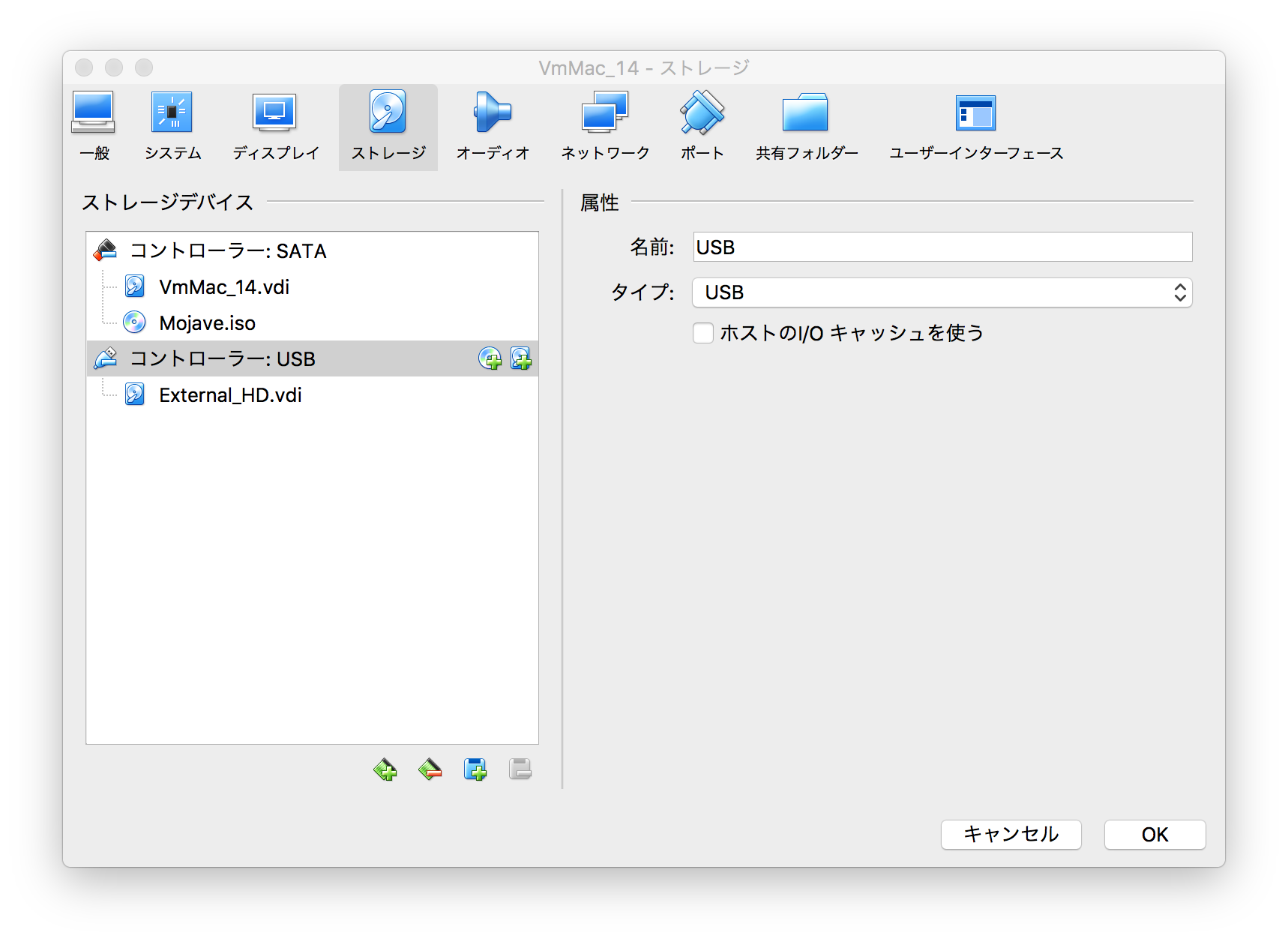
を選ぶ。
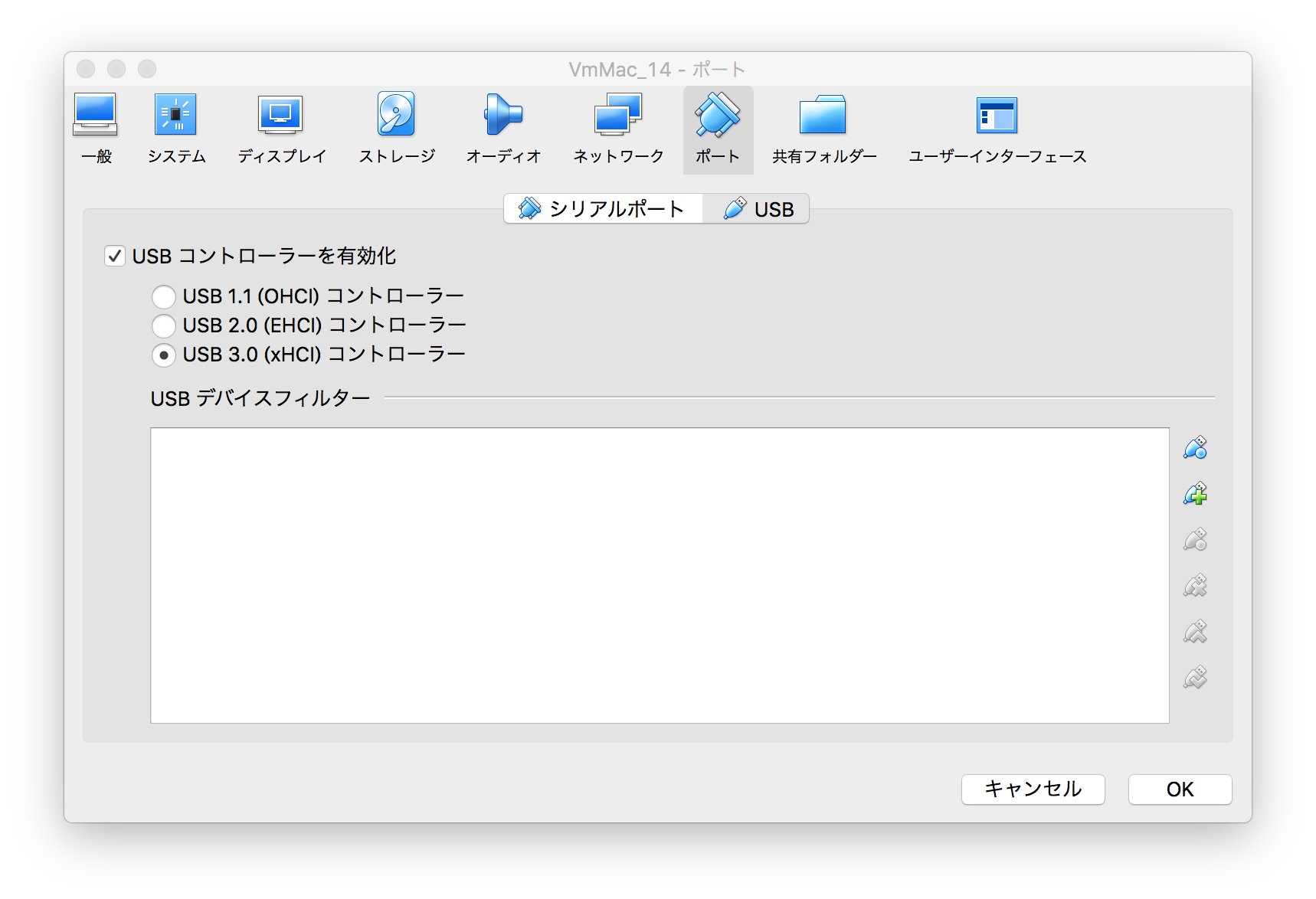
メディアの初期化
作成したVMを起動すると、Mojave.isoから起動される。
日本語を選ぶ。
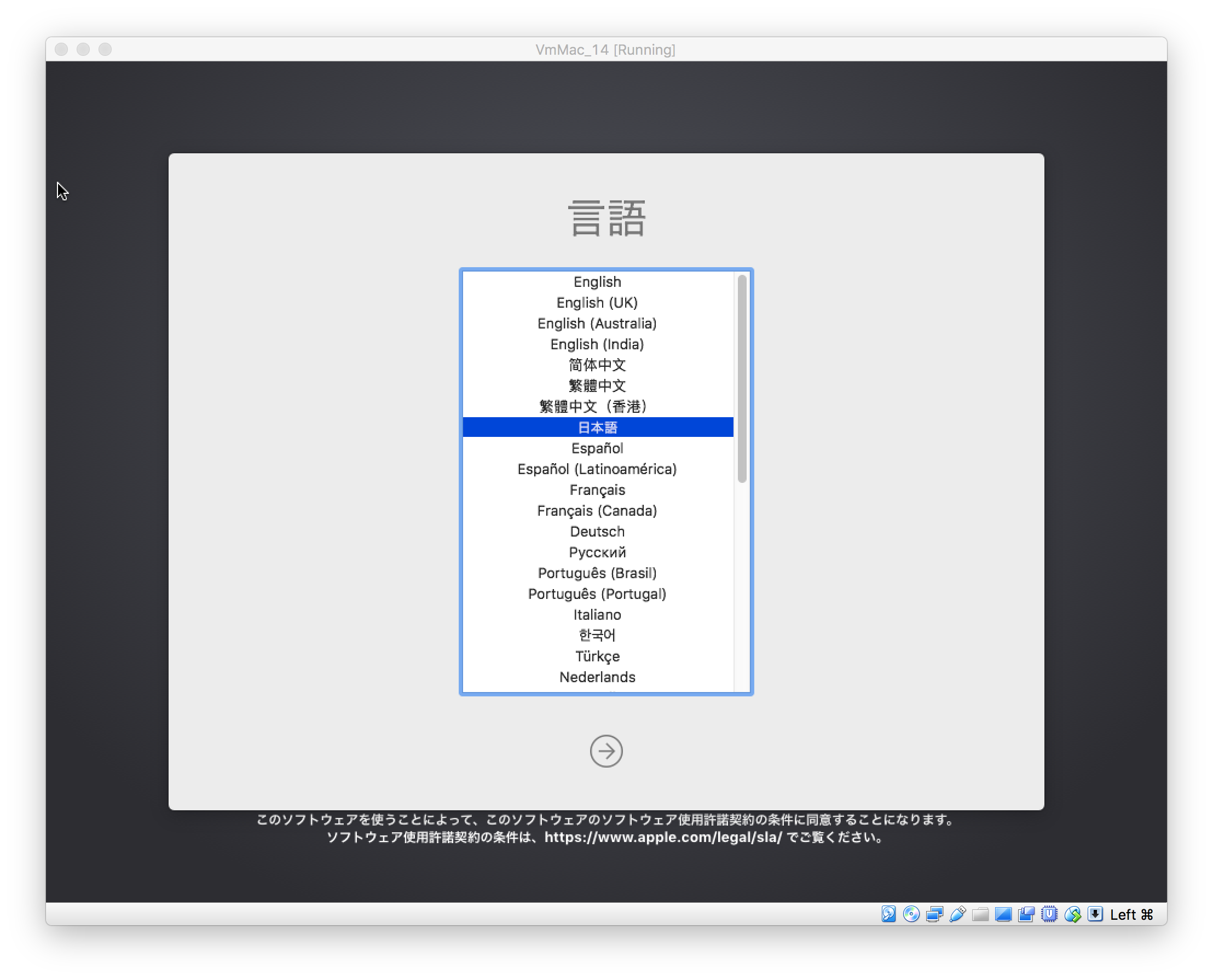
仮想内蔵HDと仮想外付HDをHFS+にフォーマットするために、Disk Utilityを選ぶ。
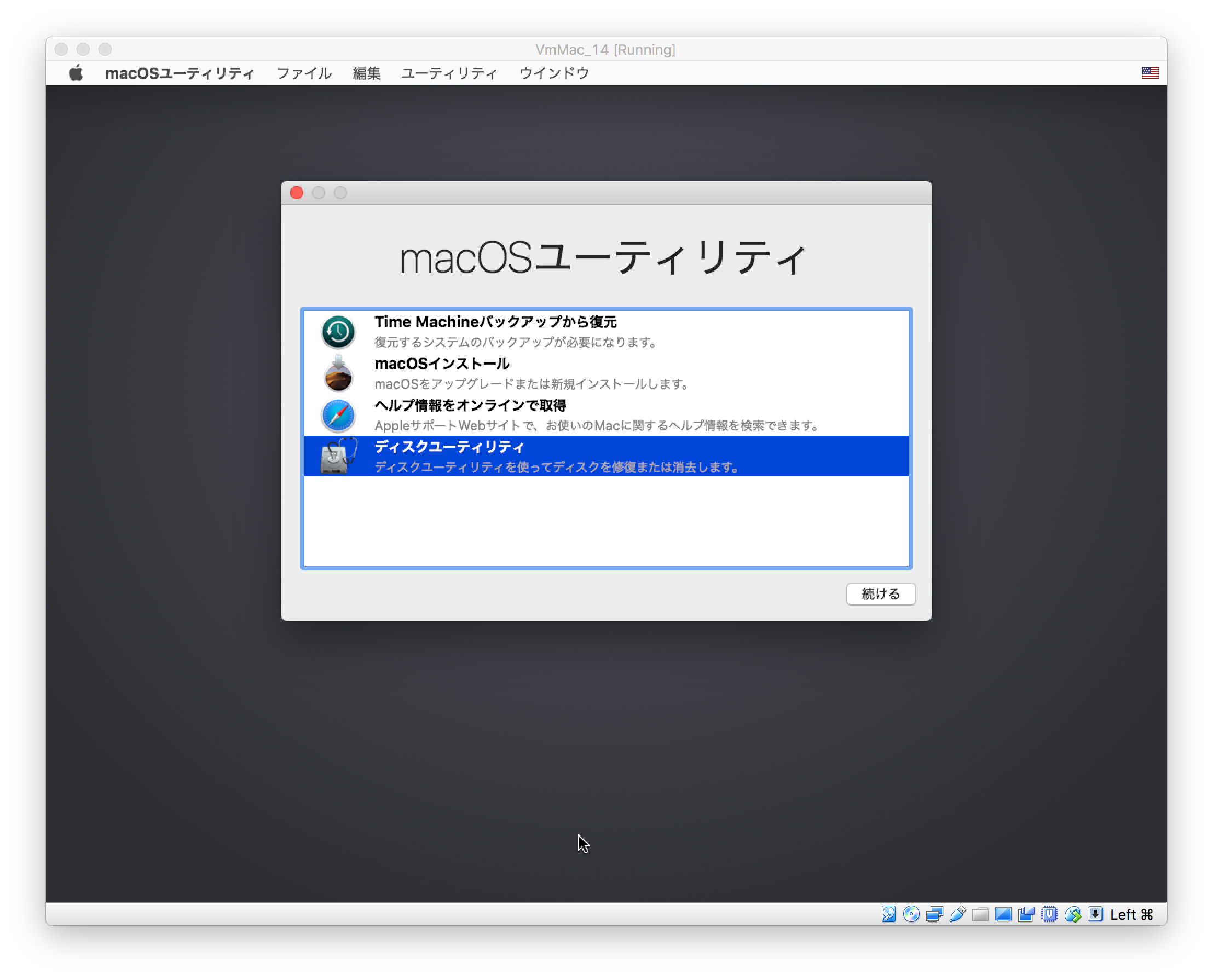
ここで、Disk Utilityを選び、仮想内蔵HDと仮想外付HDをHFS+にフォーマットする。
仮想内蔵HDをHFS+にフォーマットする。
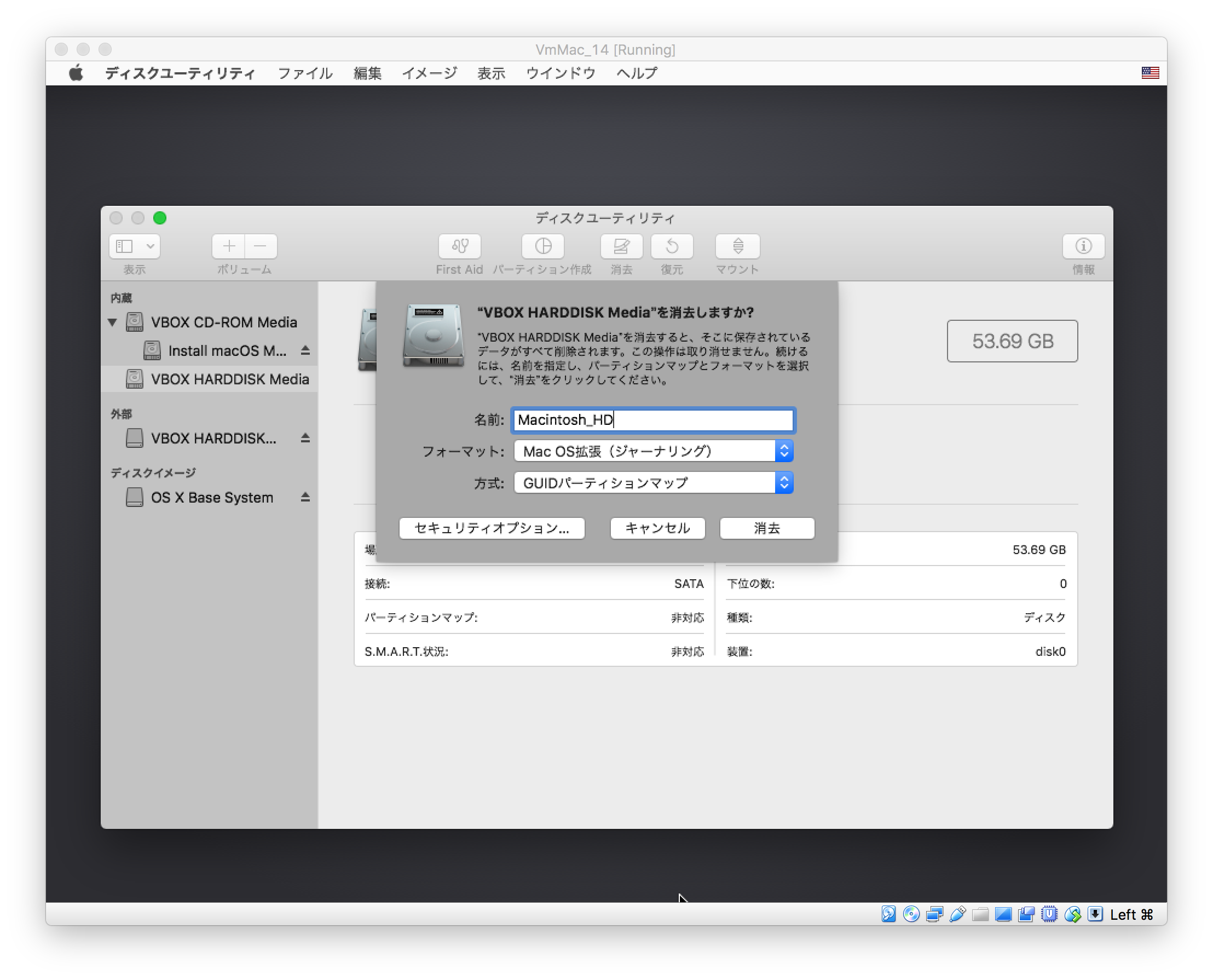
仮想外付HDをHFS+にフォーマットする。
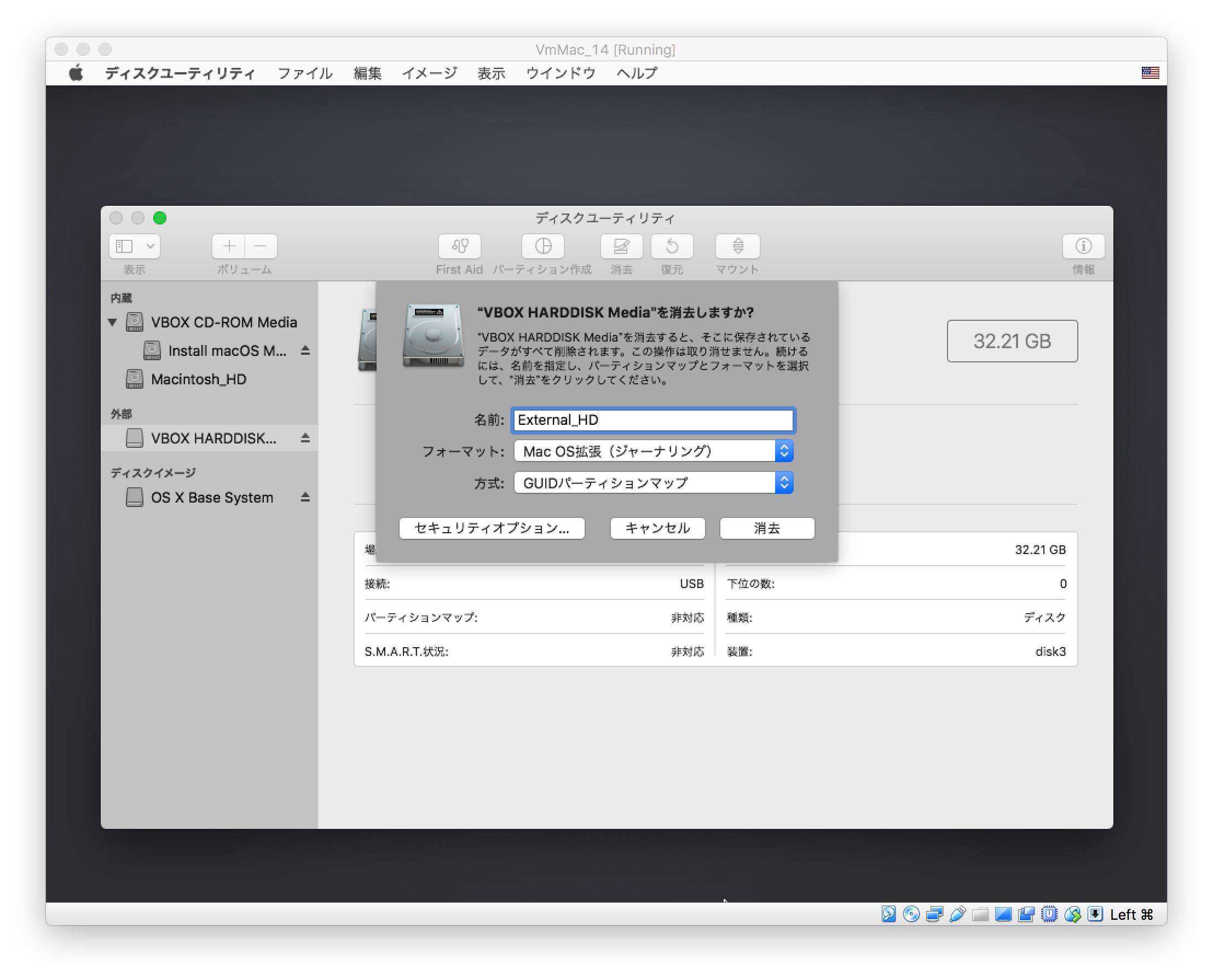
Disk Utilityを終了し、最初の画面に戻り、MacOSインストールを選ぶ。
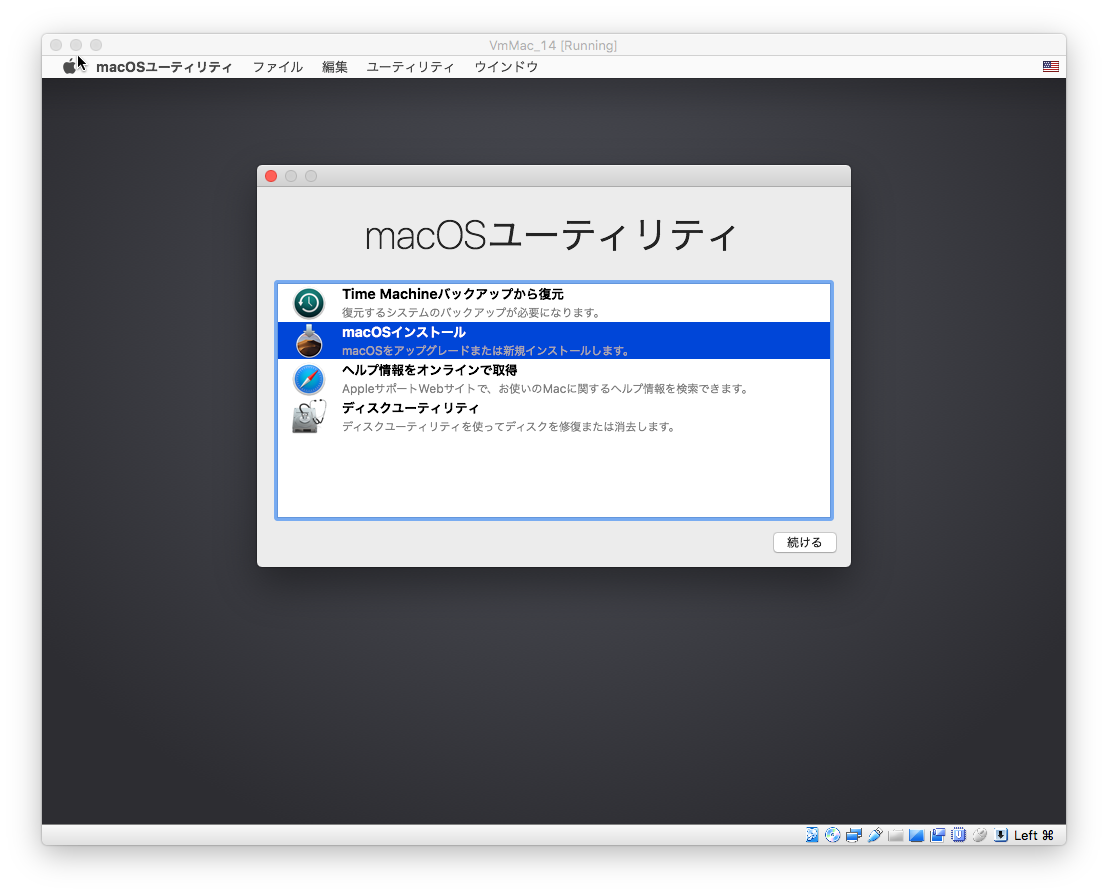
インストールの設定を開始する。
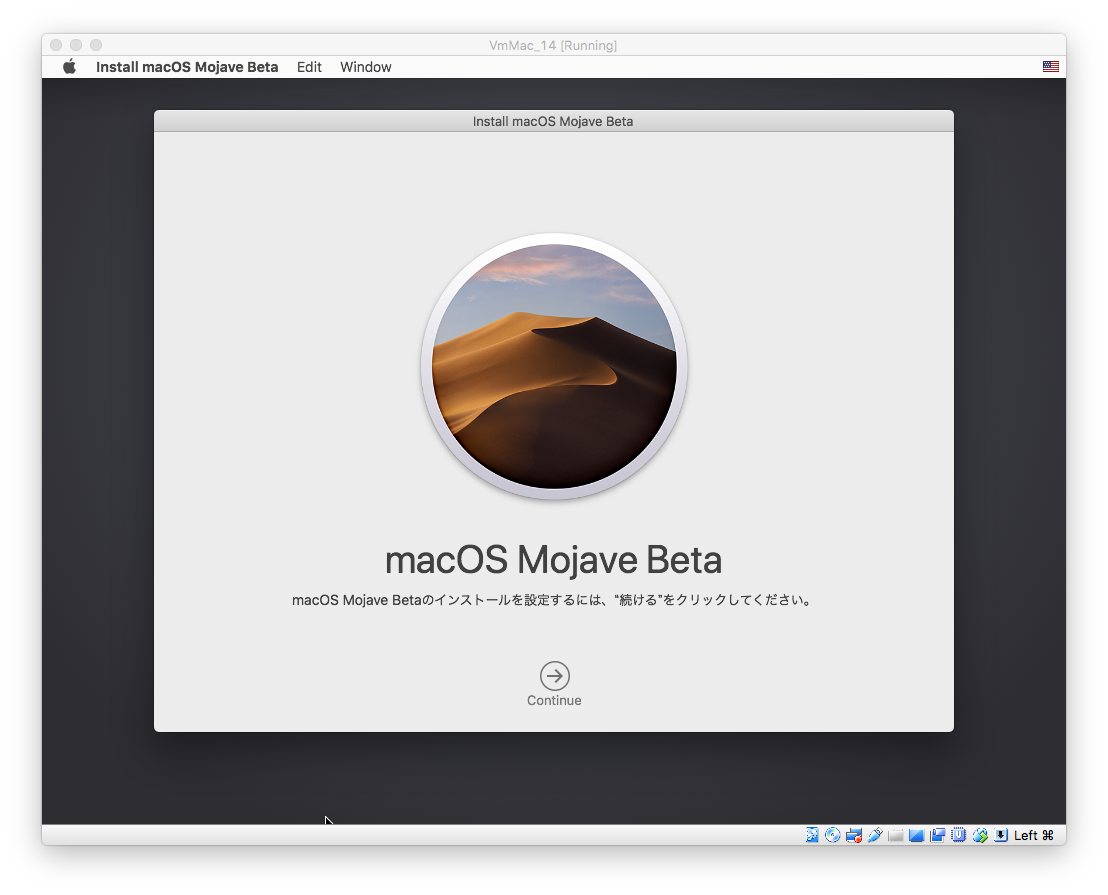
インストール先のHDは仮想外付HDの”External_HD”。アイコンが違うので名前が違っても間違わないはず。
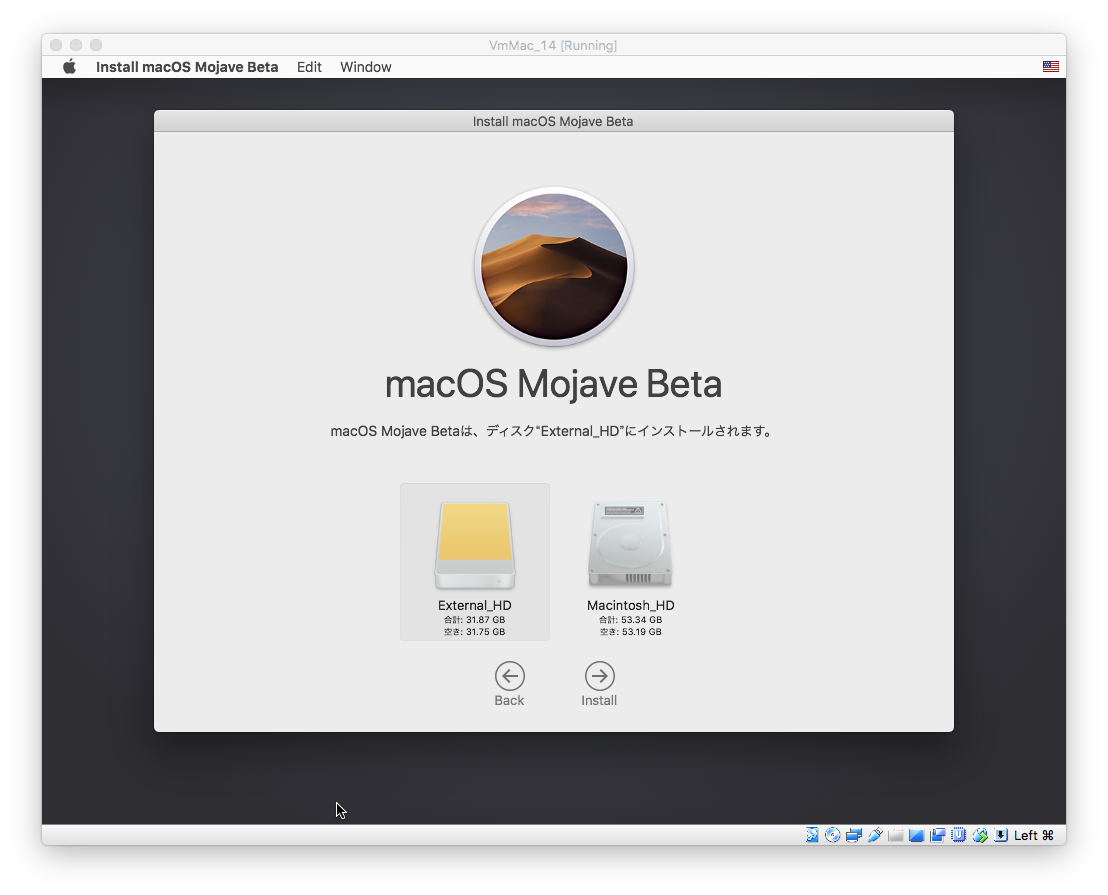
インストール作業が続行される。
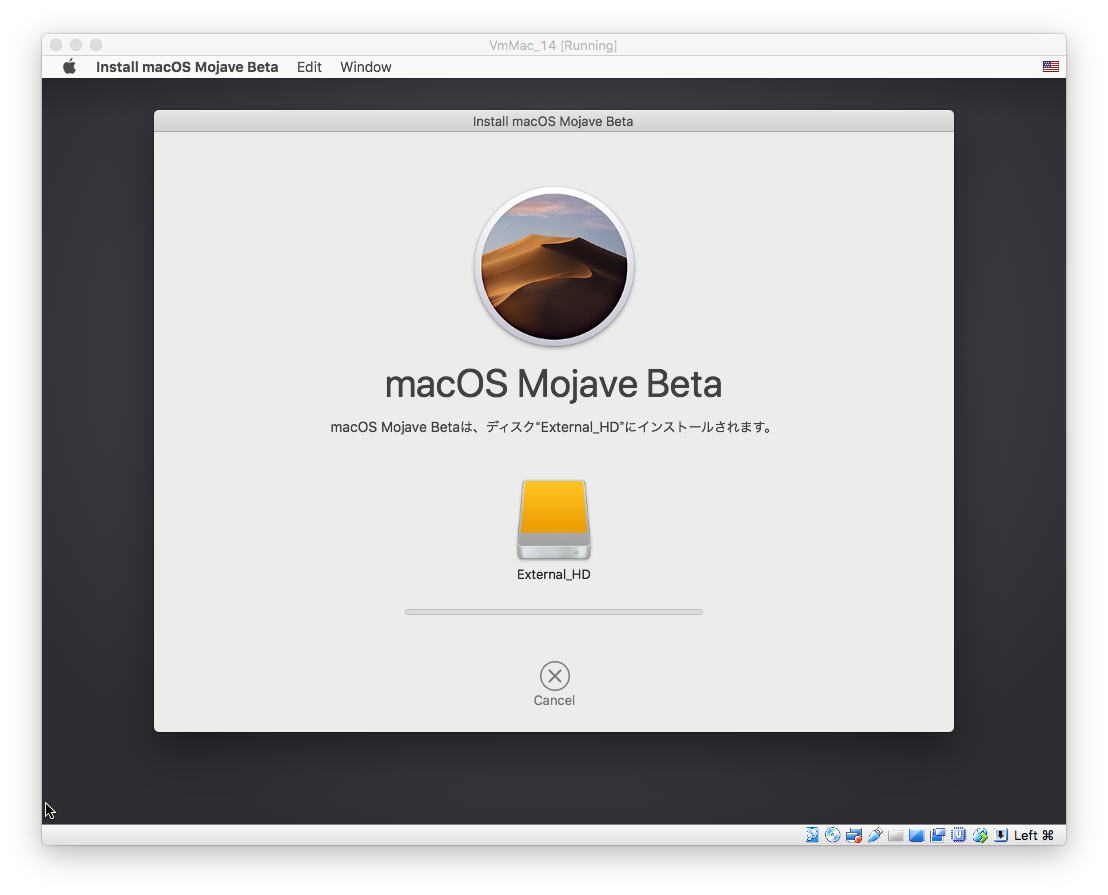
しばらくすると、コンソール画面のようになった後、再起動され再び、以下の画面になる。
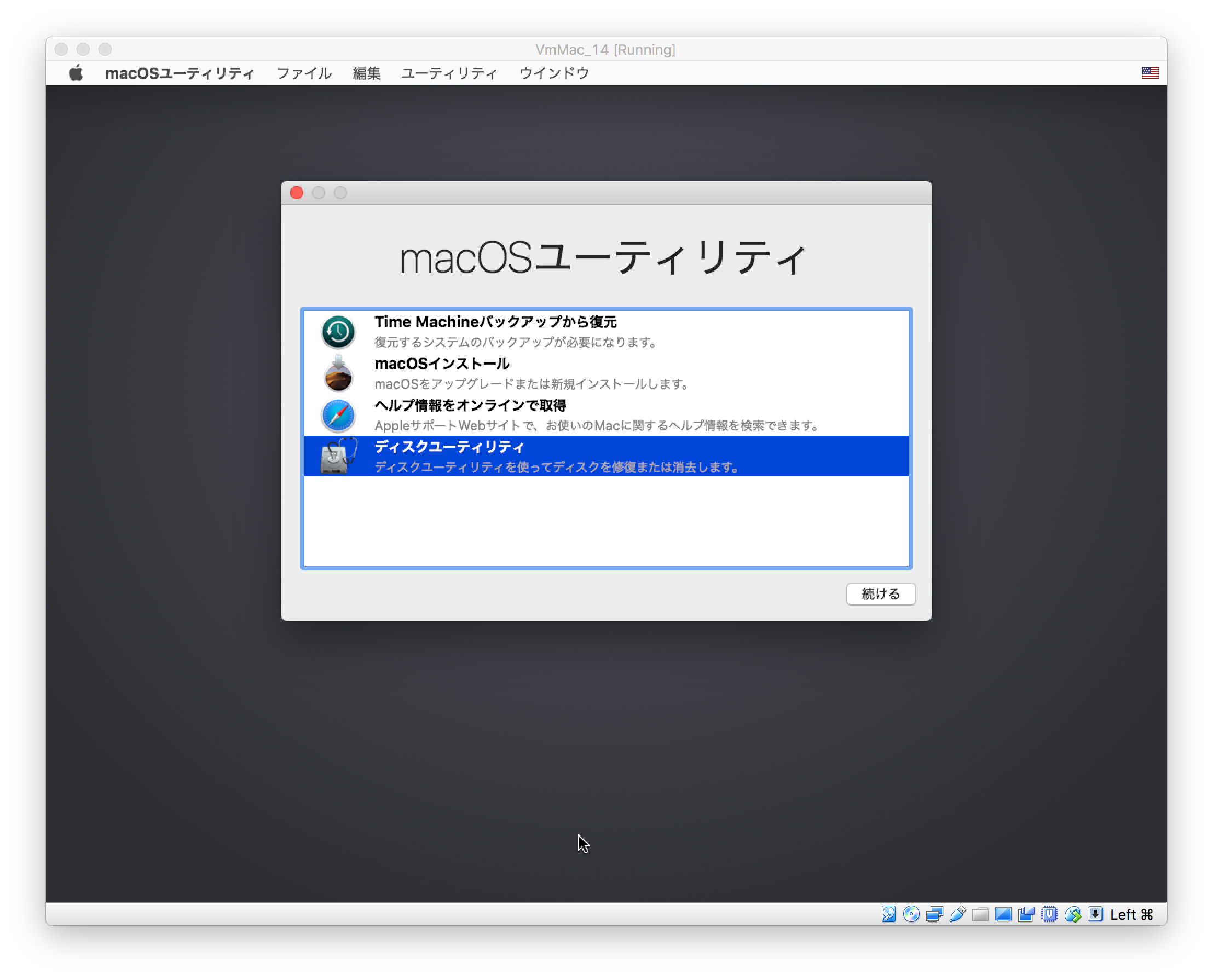
インストール開始
VMを一度終了させる。
を選ぶ。
再び、VMの設定を開き、光学デバイスのDVDをアンマウントする。
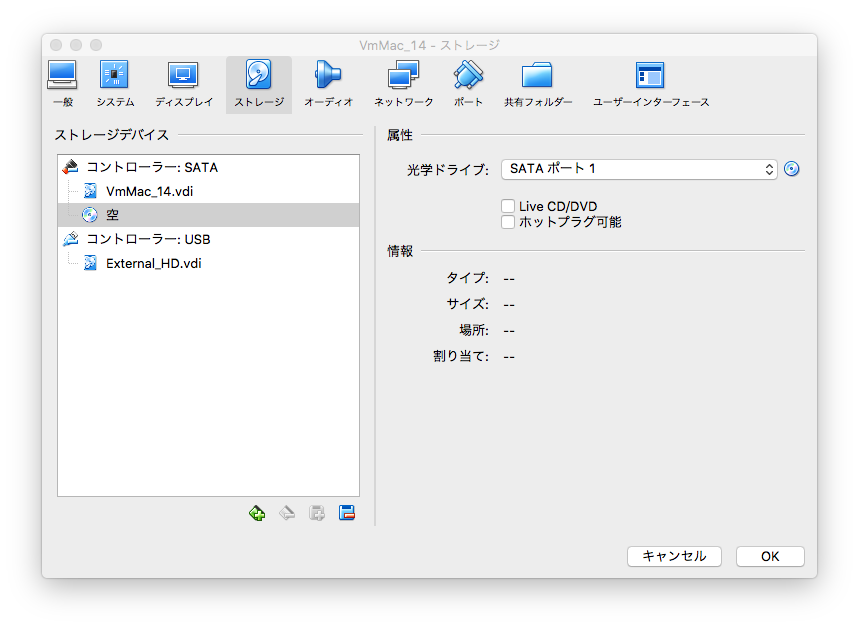
ここで、VMを起動する。起動できるメディアがないので以下のような画面になる。
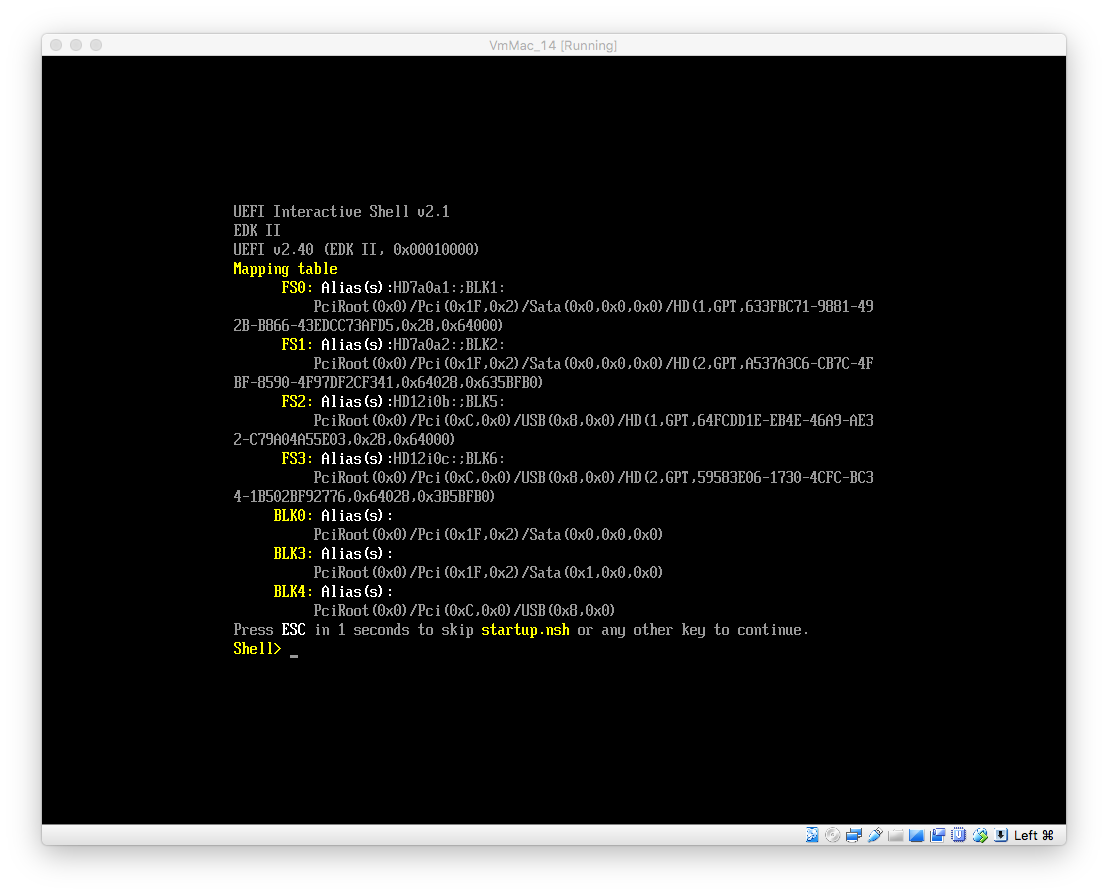
“exit”と打ち込み”return”キーを押すと、以下のような画面へゆく。
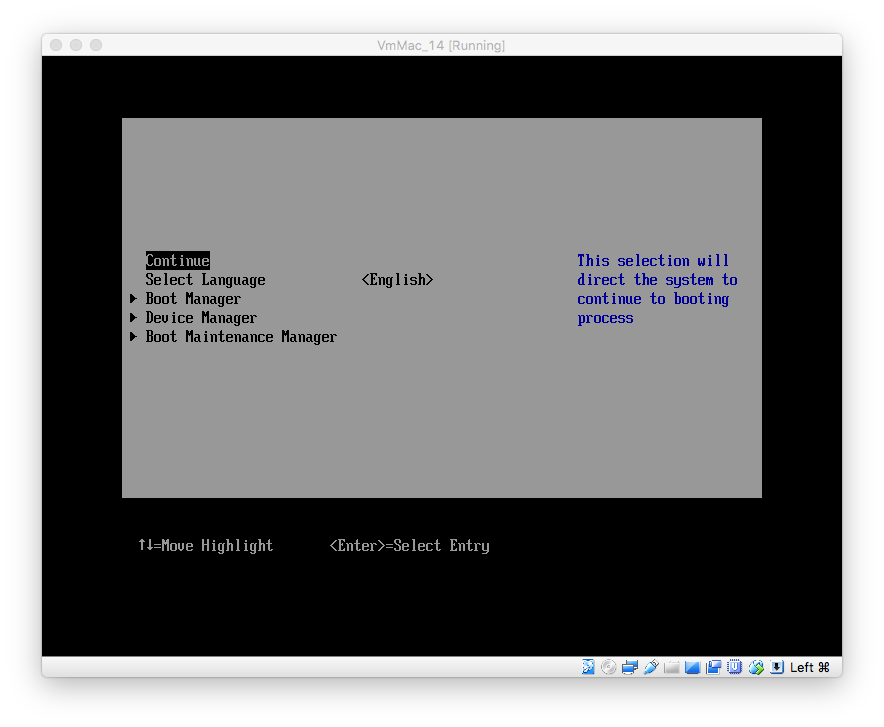
VMへのmacOSのインストールの続き を参考にbootファイルを設定する。
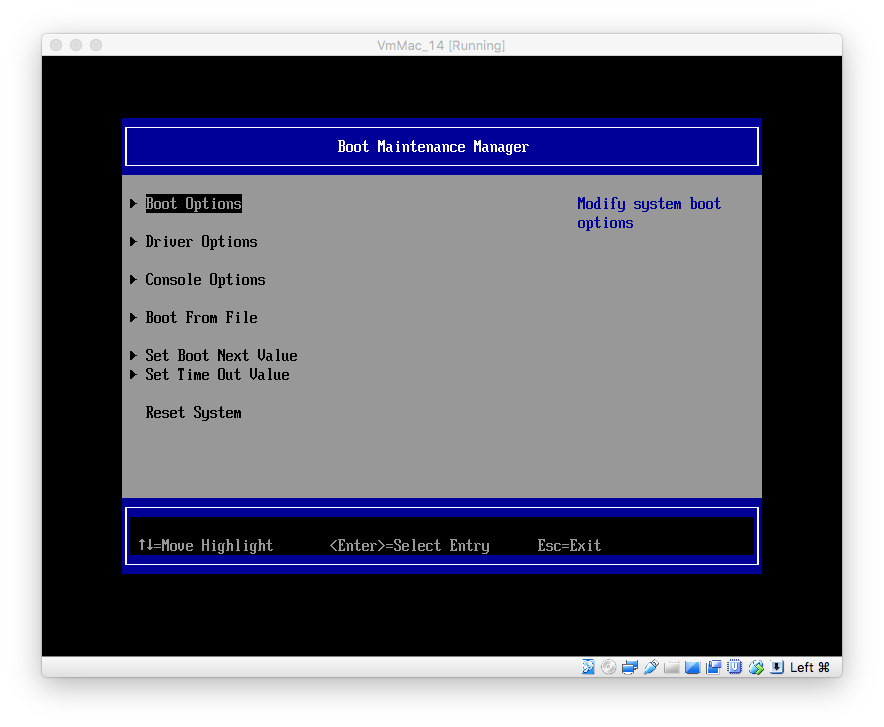
を選ぶ。
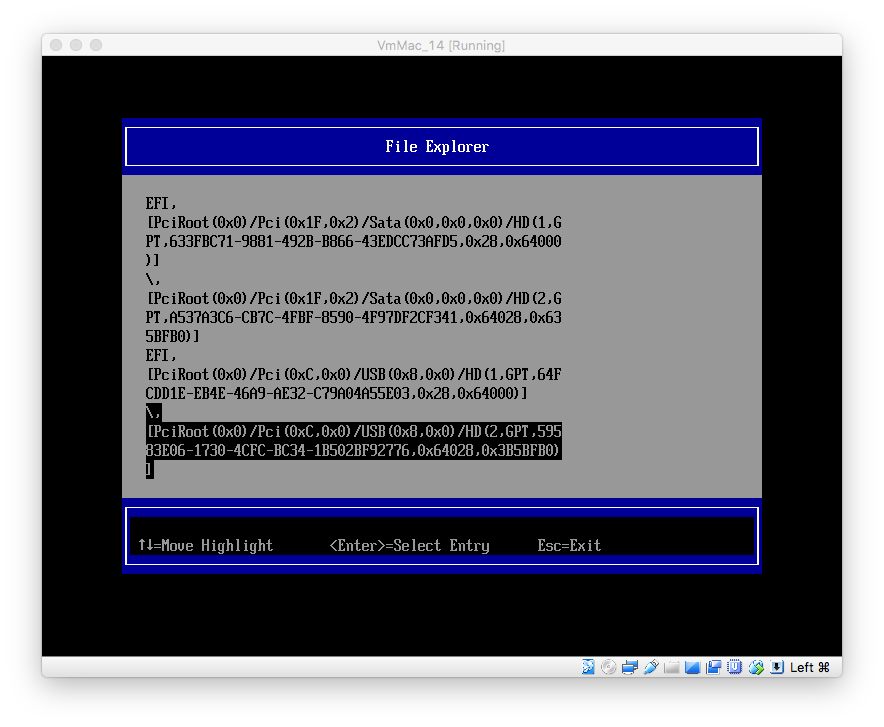
を選ぶ。
再び、コンソール画面のようにログが流れる。
落ち着いた頃に、以下の画面になる。
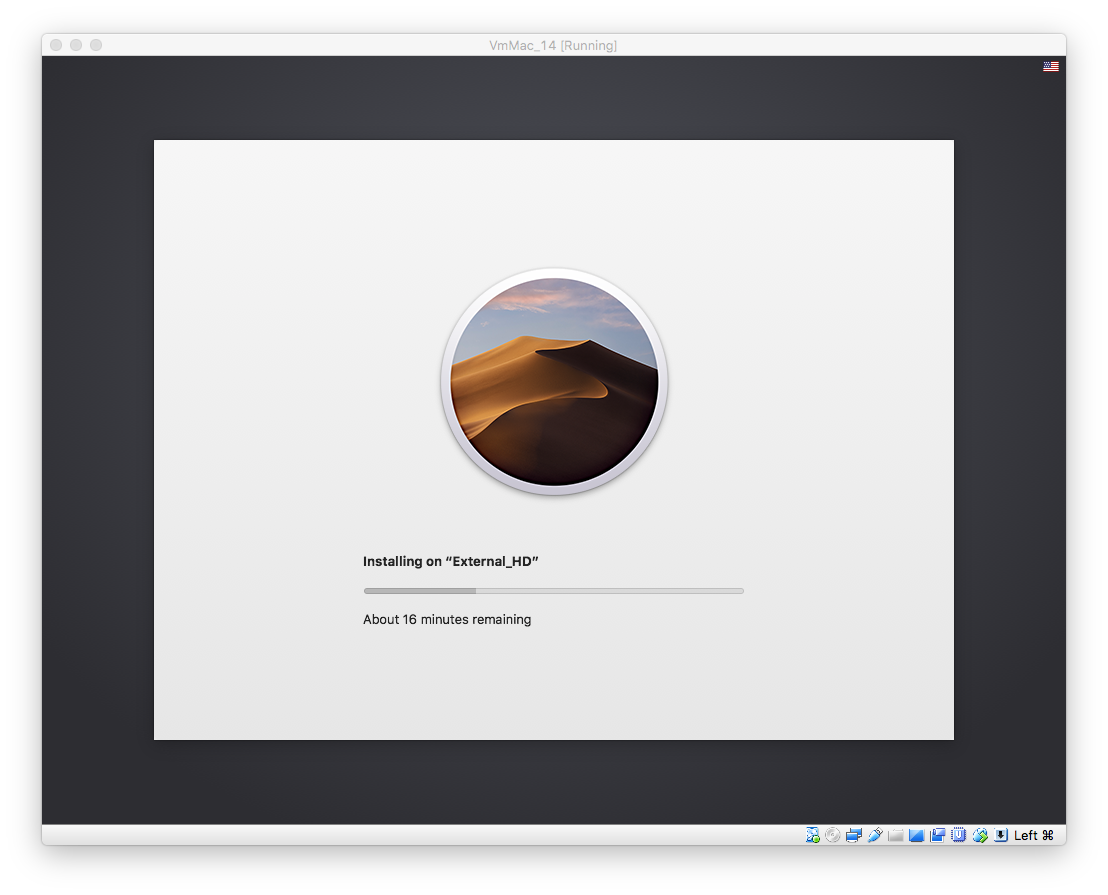
これで、仮想外付HDはAPFSにフォーマットされ、mojaveがインストールされる。この後、再起動されるがVirtualBoxはAPFSをサポートしないので、OSは起動しない。
そして再び、以下の画面になる。
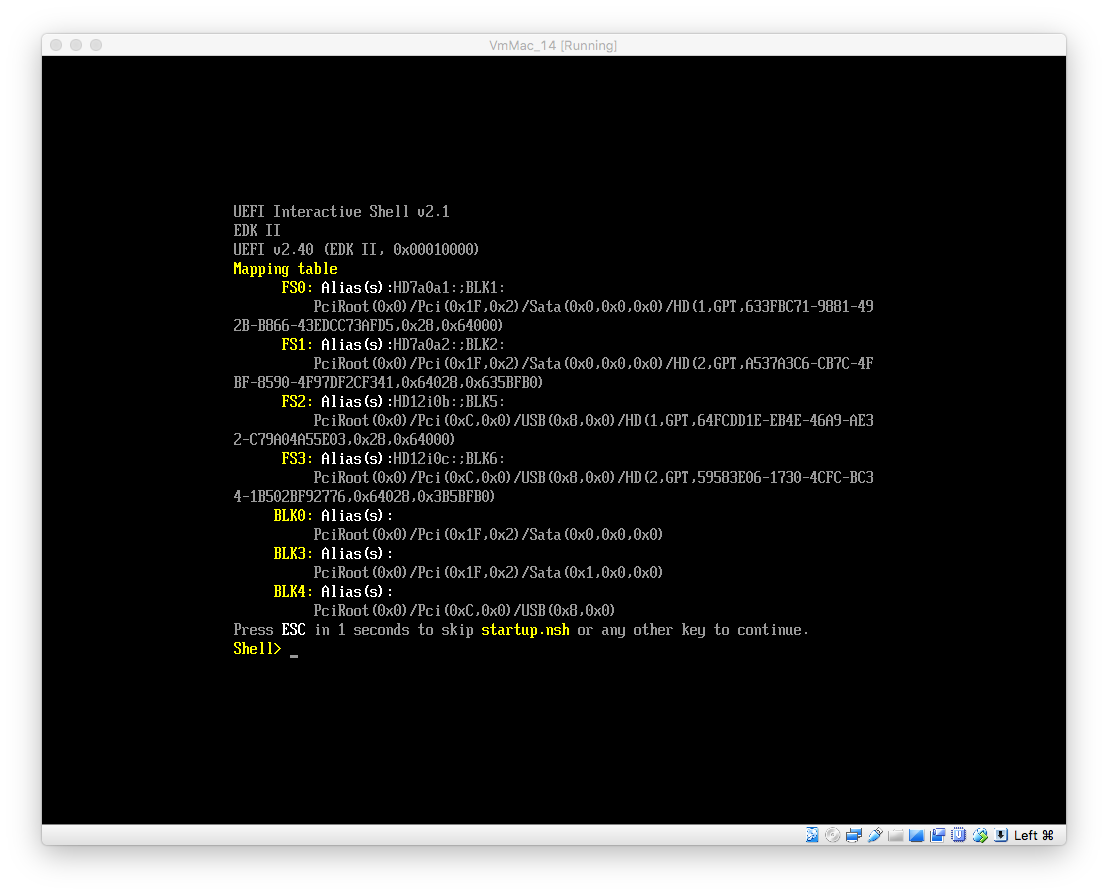
ここで、またVMを終了(Power off)する。
ファイルのコピー
再びインストールメディアを使う。正確にはその中のターミナルを使う。
VMの設定で、 の右側の光学ドライブボタンを押す。そこは、ポップアップメニューになっている。”Mojave.iso”を選ぶ。
VMを起動。再び以下の画面になる。
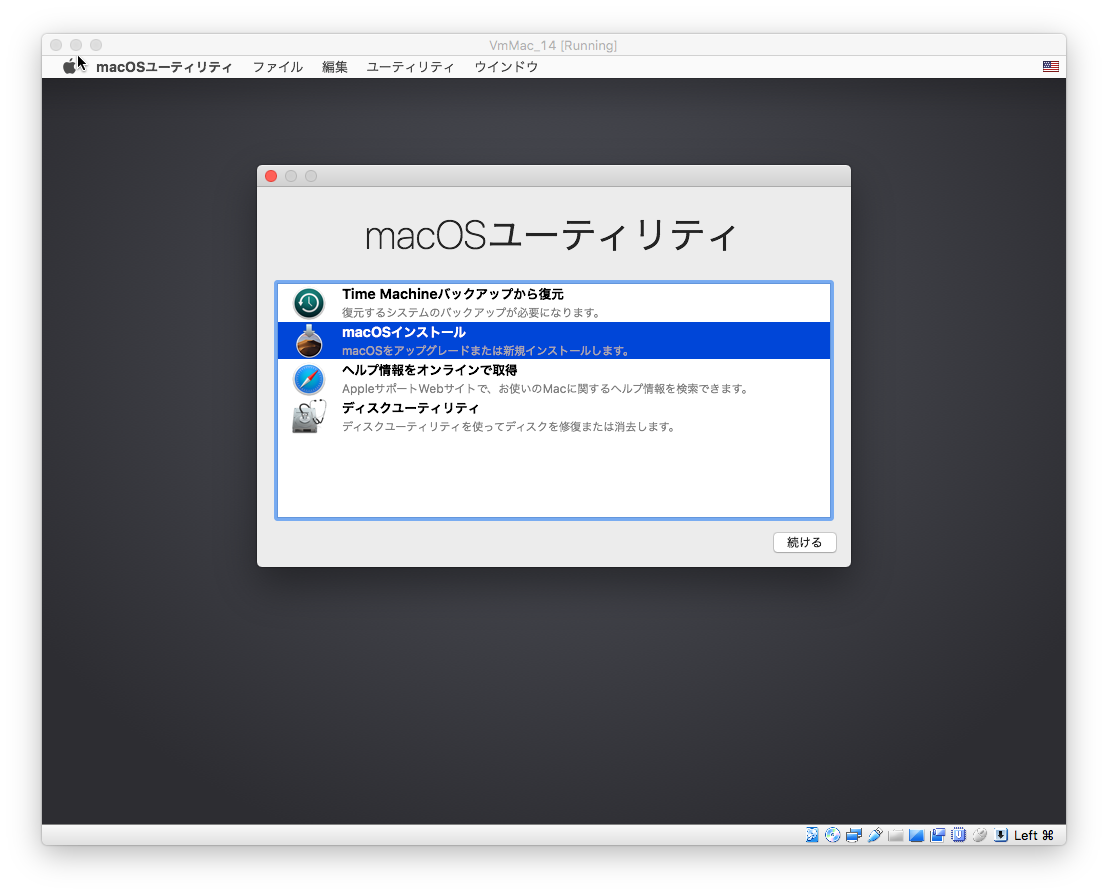
を選ぶ。
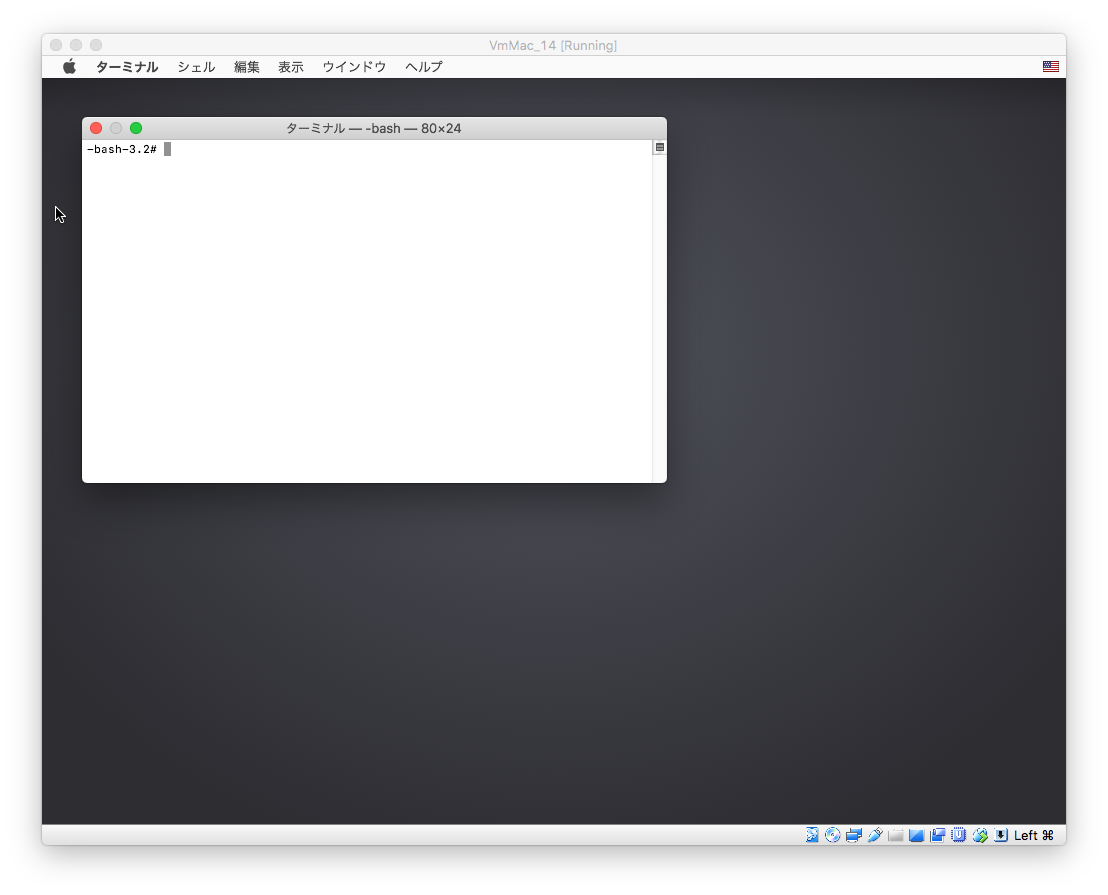
以下のコマンドで外付HDから内蔵HDに全部コピーする。
cp -f -p -R /Volumes/外付HD名/ /Volumes/内蔵HD名
次に、以下のコマンドで、内蔵HDを起動可能にする
bless -folder /Volumes/内蔵HD名/System/Library/CoreServices
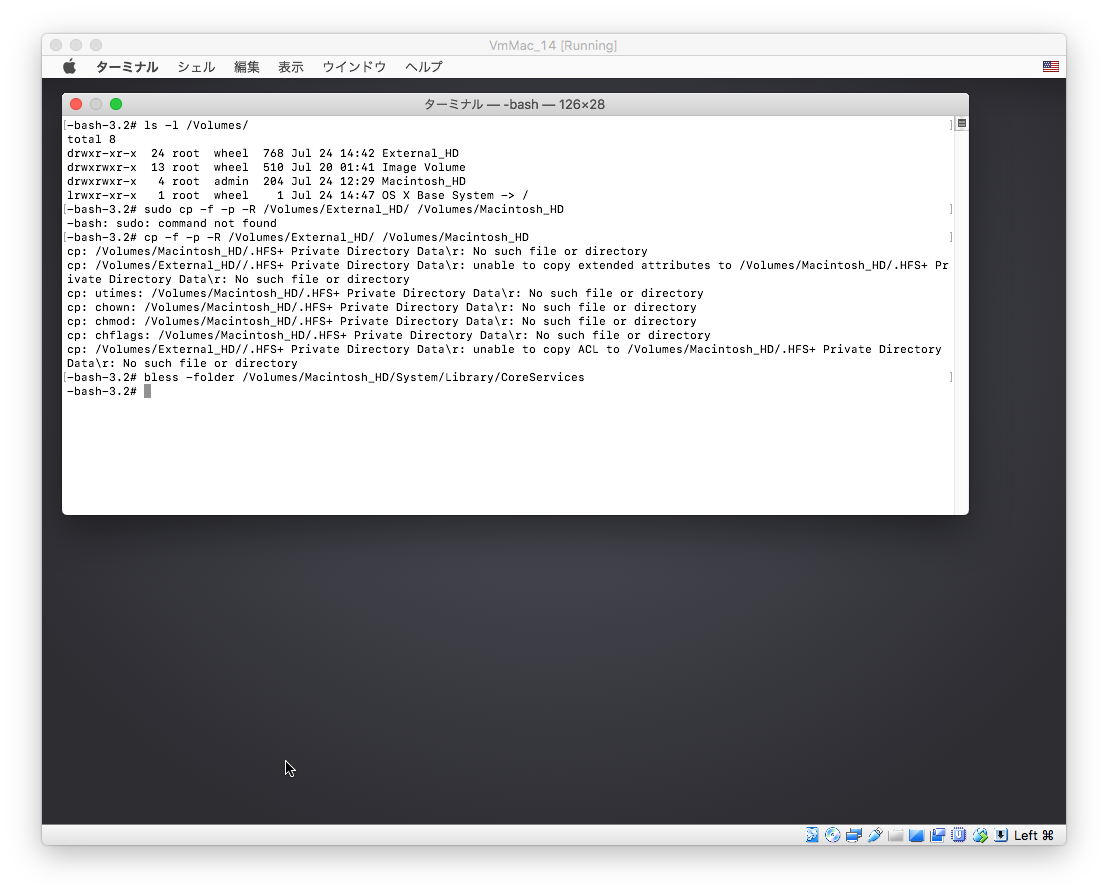
VMを終了させ、仮想DVDをアンマウントする。再び、VMを起動する。
アカウントの設定画面になるので、設定すると、以下のような画面になってインストールが完了する。
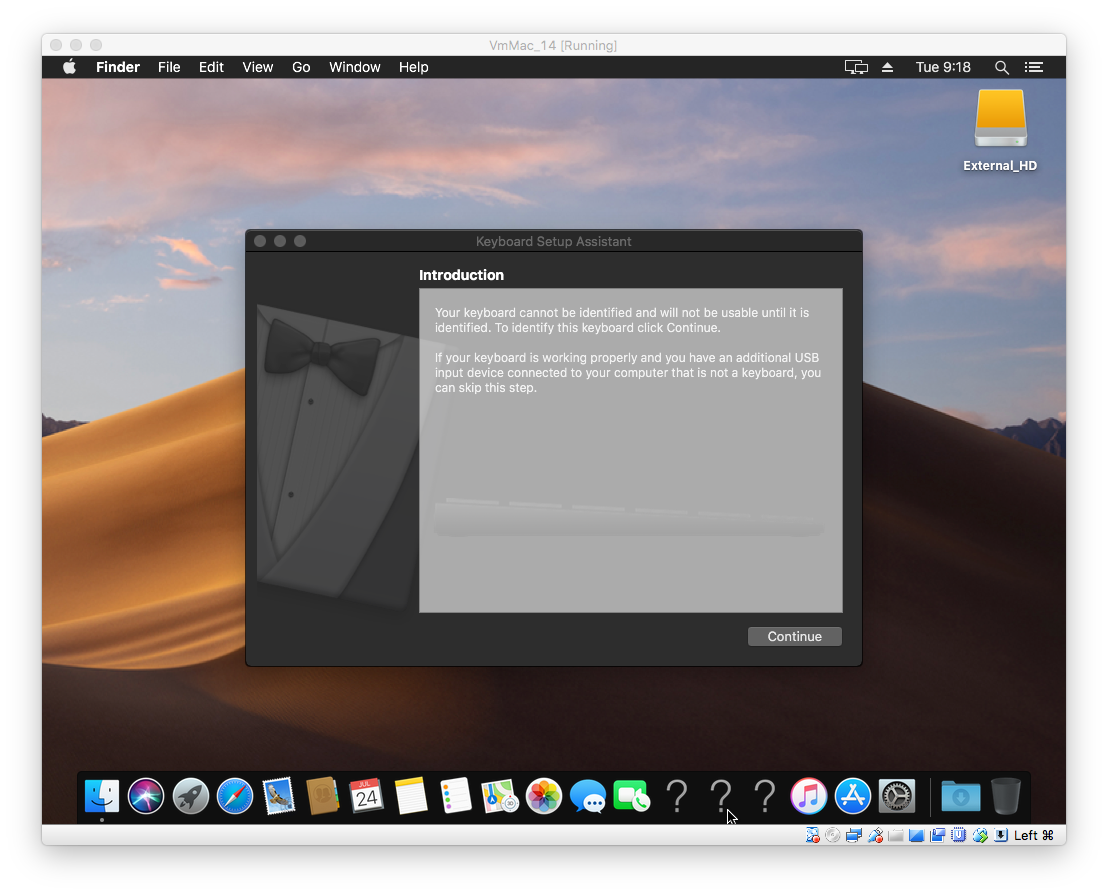
なお、仮想外付HDは不要なのでアンマウントして削除して良い。
Guest/HostもmacなVirtualBoxのストレージの拡張方法
コマンドラインを使ってVMのストレージ容量を拡張
まずは、VMのUUIDを調べる。
$ VBoxManage list hdds
UUID: 1fee78f5-ae4a-4d74-8571-7ac918ff56cb
Parent UUID: base
State: created
Type: normal (base)
Location: ~/VirtualBox VMs/VmMac_13/VmMac01.vdi
Storage format: VDI
Capacity: 30720 MBytes
Encryption: disabled
対象とする、ストレージののUUIDがわかったら、対象のストレージのサイズを変更する
$ VBoxManage modifyhd 1fee78f5-ae4a-4d74-8571-7ac918ff56cb --resize 51200
0%...10%...20%...30%...40%...50%...60%...70%...80%...90%...100%
こんな面倒な事をやらなくてもGUIで設定画面があった。
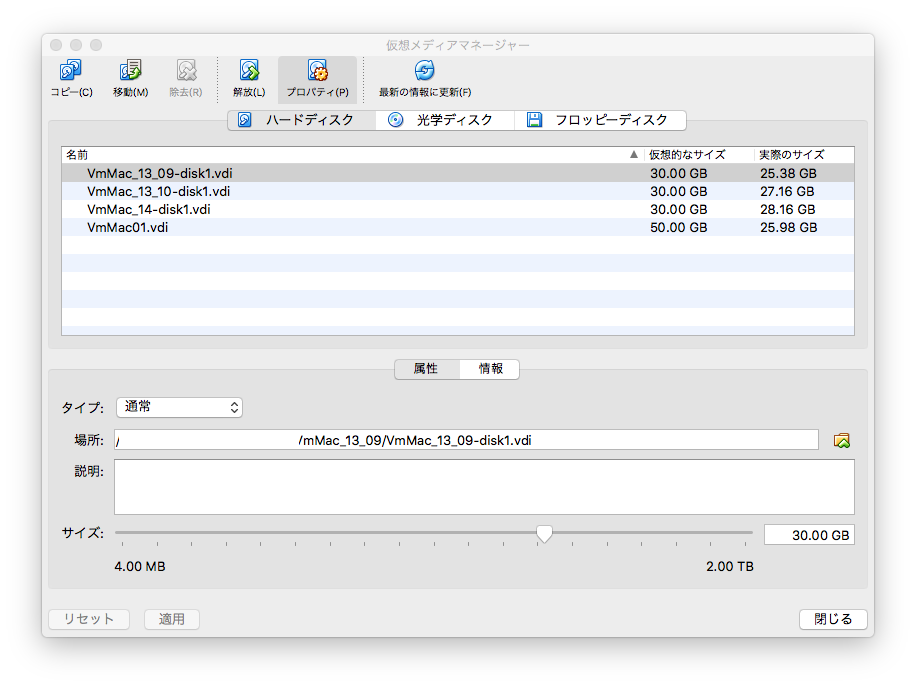
スライダーで容量を調整できる。
diskutilでパーティションの変更
マシンを再起動して、F12を押しまくり、BIOSに入る。
そこで、リカバリ用の boot file を選択してbootする。
を選ぶ。
起動プロセスを継続して、しばらくすると、こんな画面になるので日本語を選ぶ。
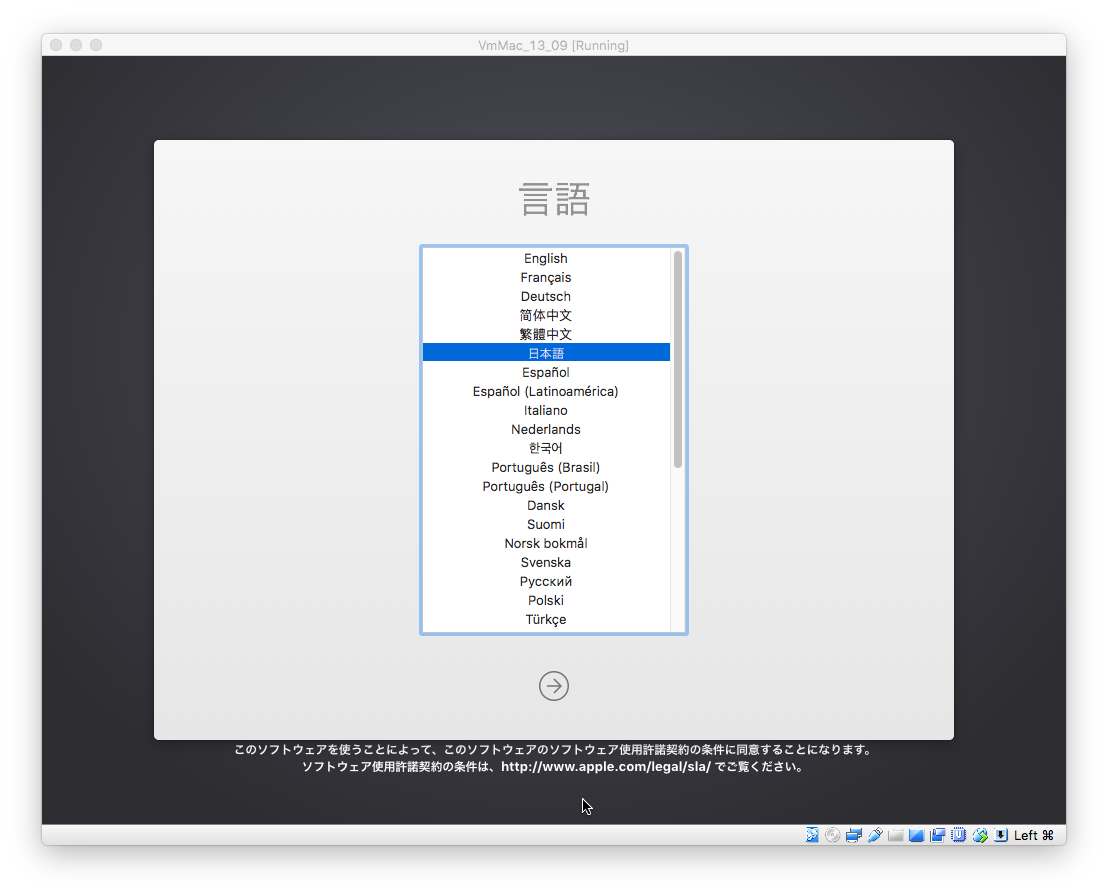
この画面で、 を選ぶ。
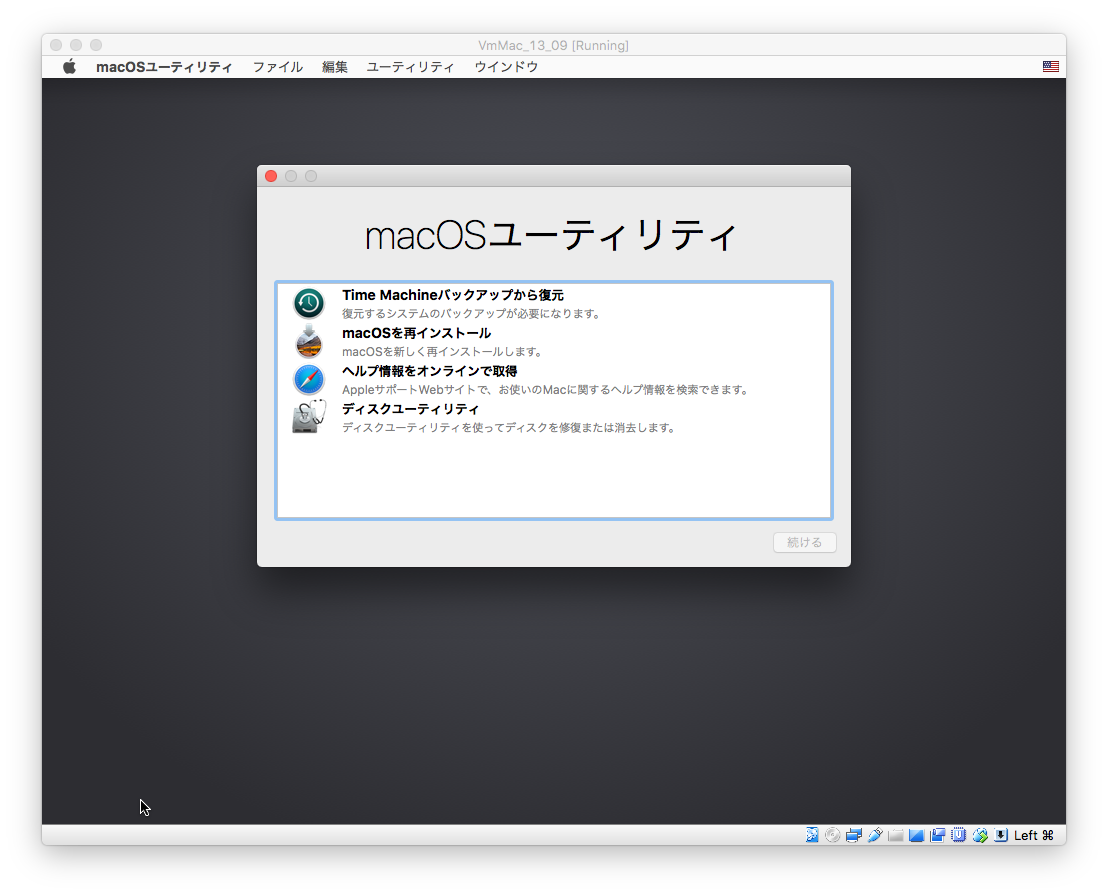
これで、ターミナルのコマンドが使える。が、コピペが使えないので、手打ち。
まず、デバイスの確認。
$ diskutil list
多分、表示が多すぎのはずなので、絞り込む。
$ diskutil list /dev/disk0
ここで、出てくる。”Apple_HFS Machintosh HD”のサイズを変更したい。この行の末尾にある文字列”disk0s2”を識別子として使う。
最大容量の確認をする。
$ diskutil resizeVolume /dev/disk0s2 limits
最大容量が表示されるので、その値を使う。ここでは”52G”
$ diskutil resizeVolume /dev/disk0s2 52G
なぜか、エラーが発生した。”diskutil repairDisk”を実効せいとの事。 素直に従う。
$ diskutil repairDisk /dev/disk0
その後、再び、resizeVolumeを実行する。
$ diskutil resizeVolume /dev/disk0s2 52G
その後再起動をすると、VMの中のHDの容量が増えている。
VirtualBoxでのmacOS10.13.5から10.13.6へのアップデート
MacAppStoreからアップデートのお知らせが来たので、アップデート。
何も考えずに行うと、アップデートできない。
VirtualBoxがboot用のファイルの指定に失敗しているようだ。
macOS10.13のインストールの時のように手動で指定する必要がある。
macOS 10.13.6アップデータのダウンロード
ダウンロード後に、”再起動しない”を選ぶ。
スクリーンショットは撮り忘れた。
その後手動で、再起動する。
VMのBIOSか何かの設定を変える
起動直後に”F12”をおす。
失敗すると、以前のmacOSのバージョンが立ち上がり、アップデータのデータは削除される模様。 再び、アップデータのダウンロードから始まる。
こんな画面になる。
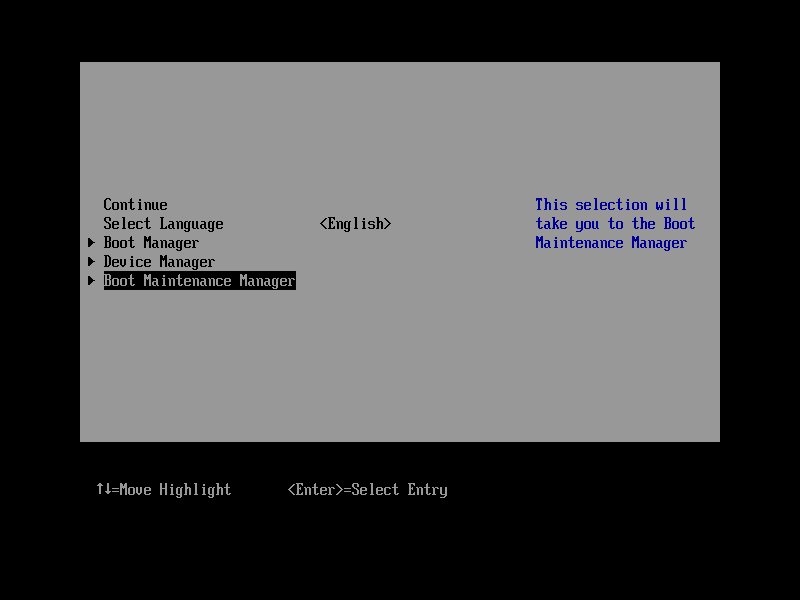
boot file を指定する。
boot fileは、”/macOS Install Data/Locked Files/Boot Files/boot.efi” にある
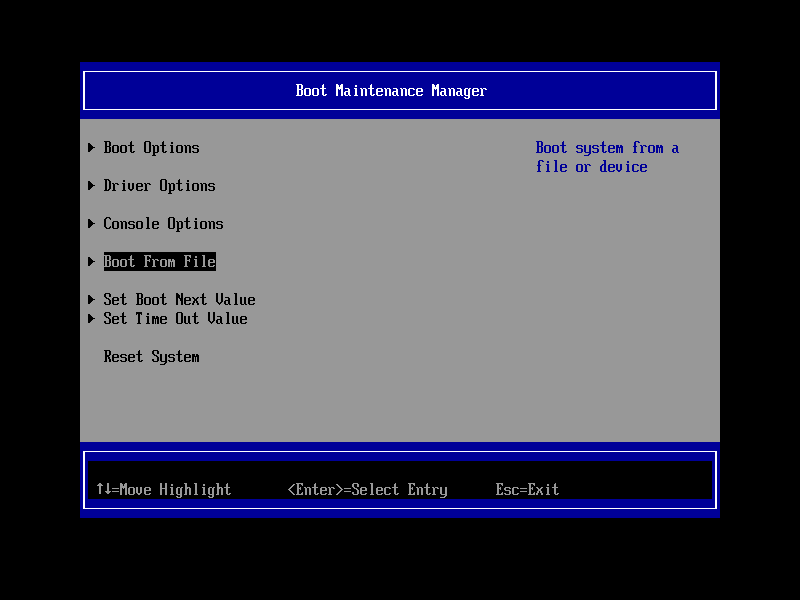
パーティションは、”2,GPT….”を選ぶ。”3,GPT…”はリストア用のboot fileが入っているので間違わないこと。
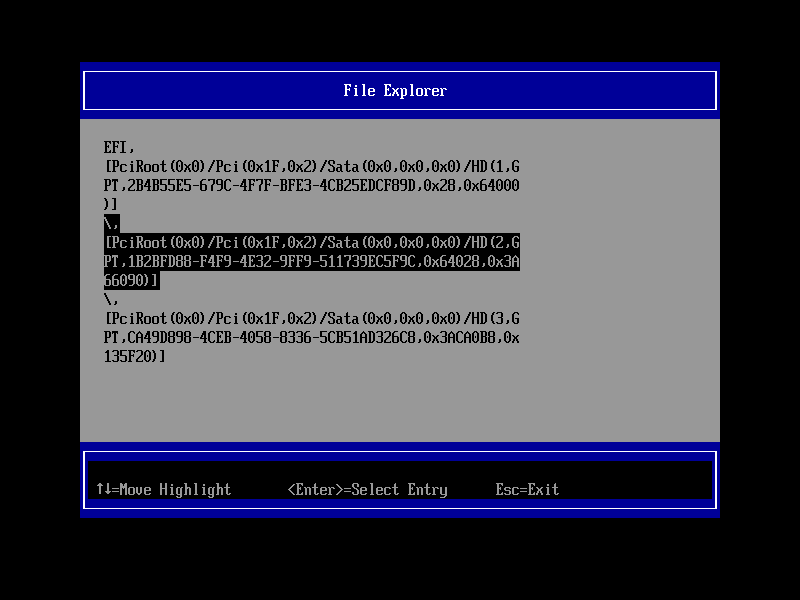
ディレクトリを1個づつ下ってゆく。
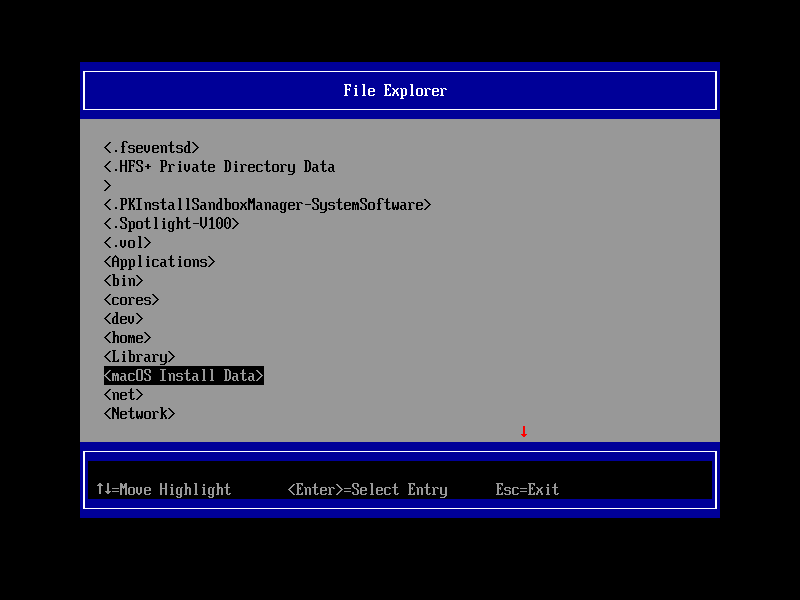
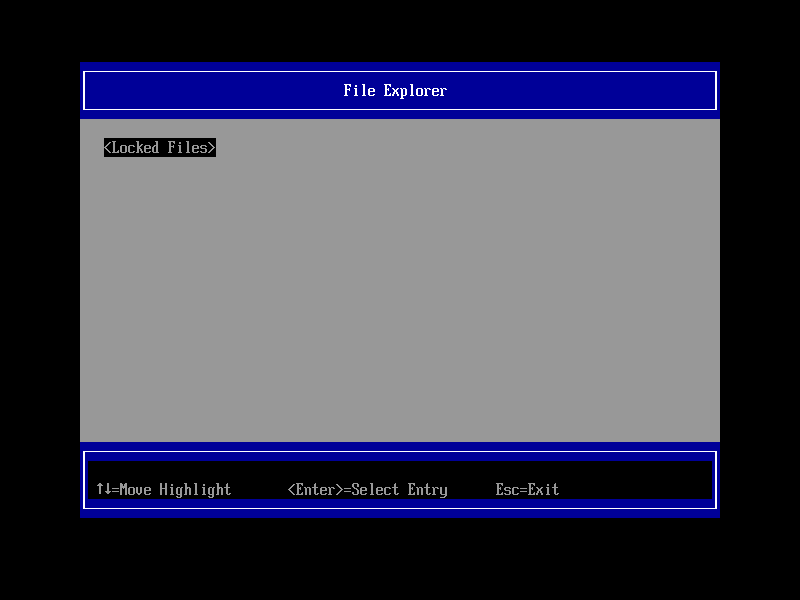
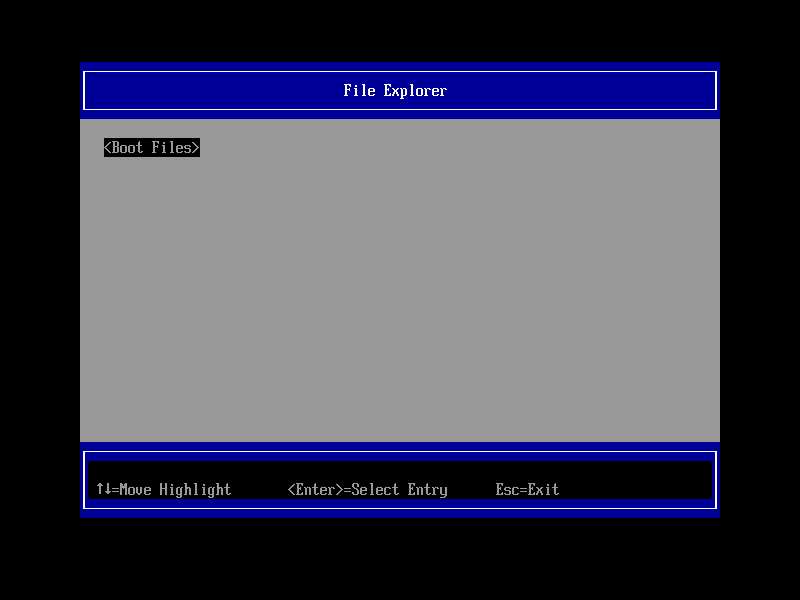
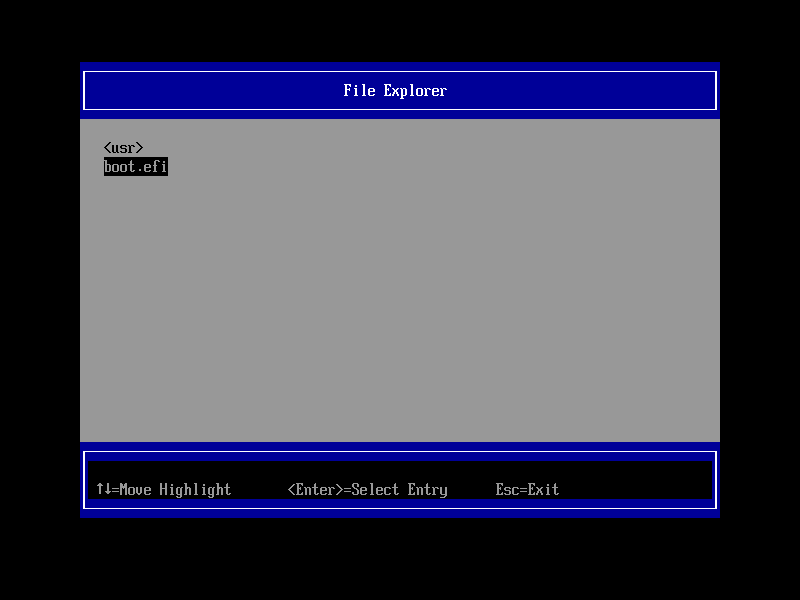
ブートプロセスが再開されたら、画面を眺めてゆけばOK。
VMへのmacOSのインストールの続き
無限ループ状態から脱出するために、BIOSの設定を変える。
VMのBIOSか何かの設定を変える
BIOSの設定画面を出すには、VMの起動直後に”F12”を押し続ける必要がある。
こんな画面になる。
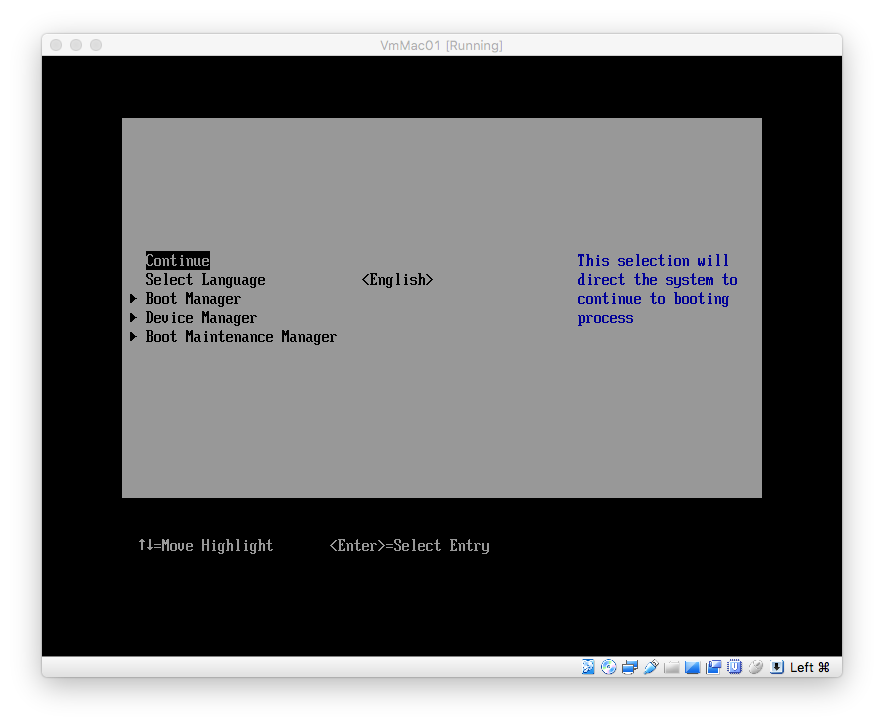
“Boot Maintenance Manager”を選択する。
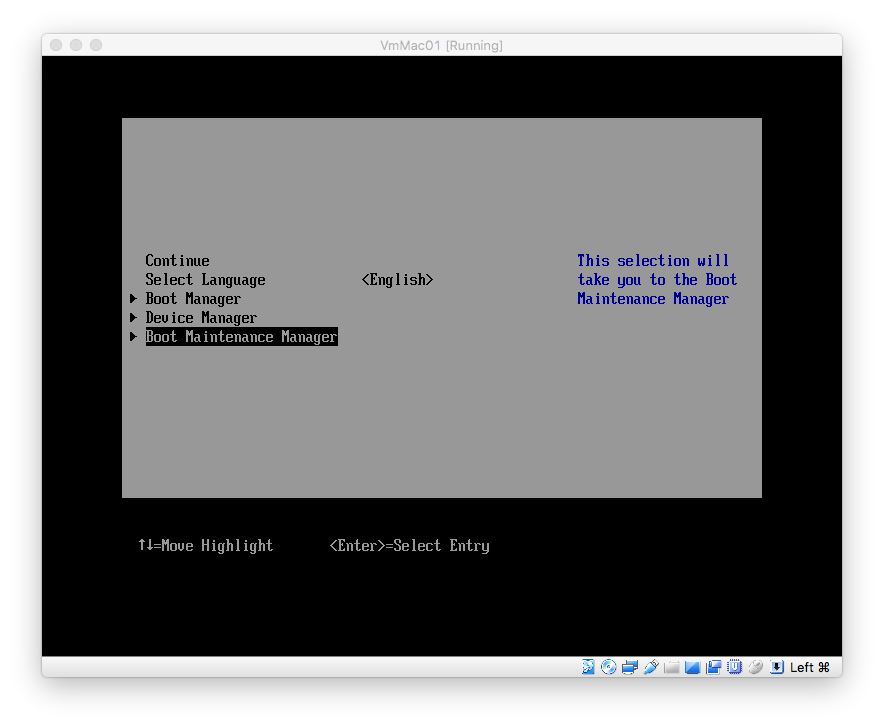
“Boot From File”を選択する。
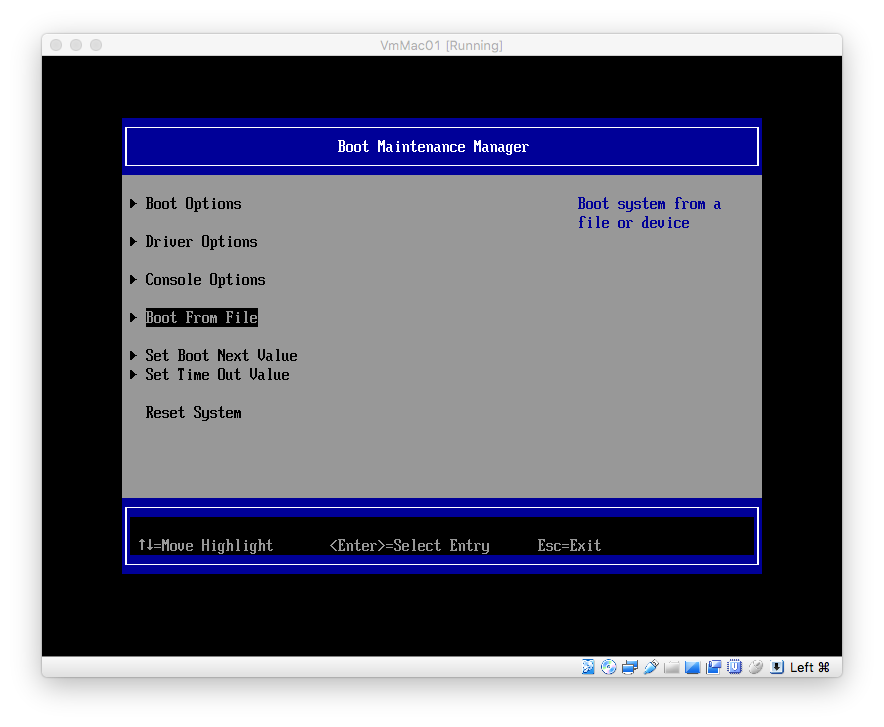
“HD(2,GPT)…”を選択する。
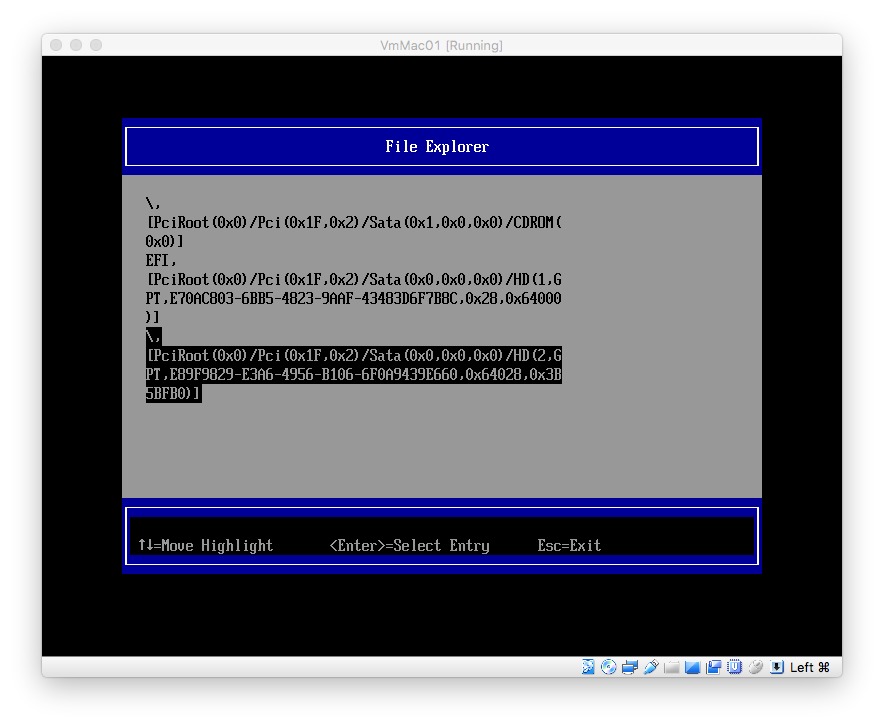
“<macOS Install Data>”を選択する。
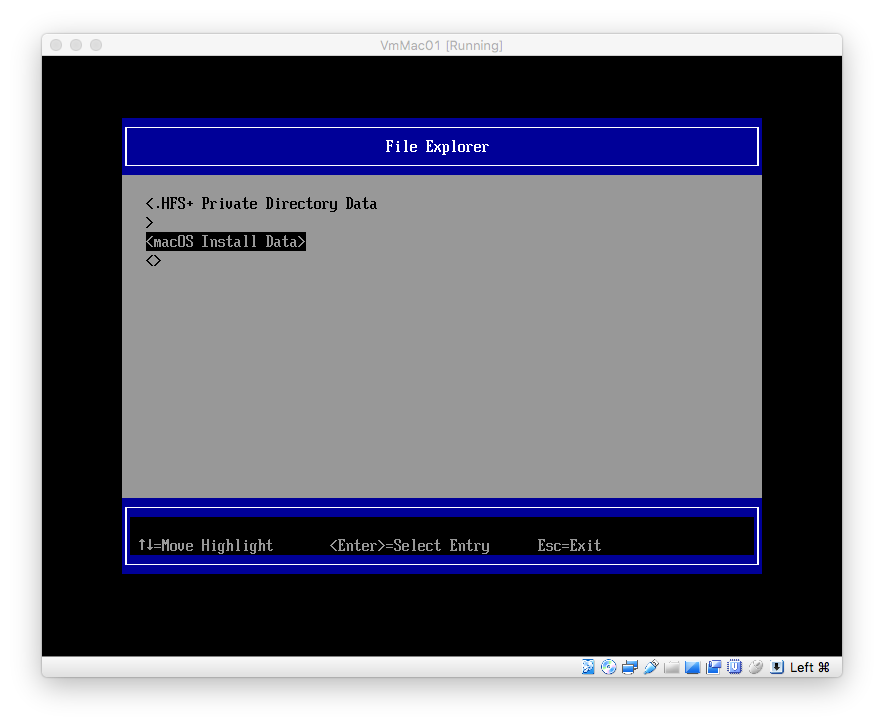
“<Locked Files>”を選択する。
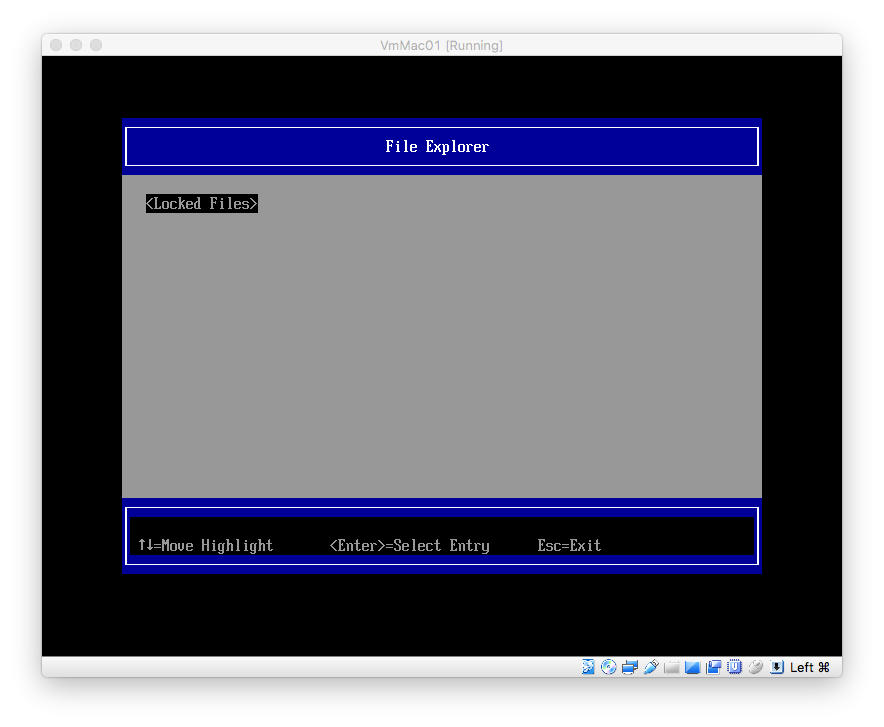
“<Boot Files>”を選択する。
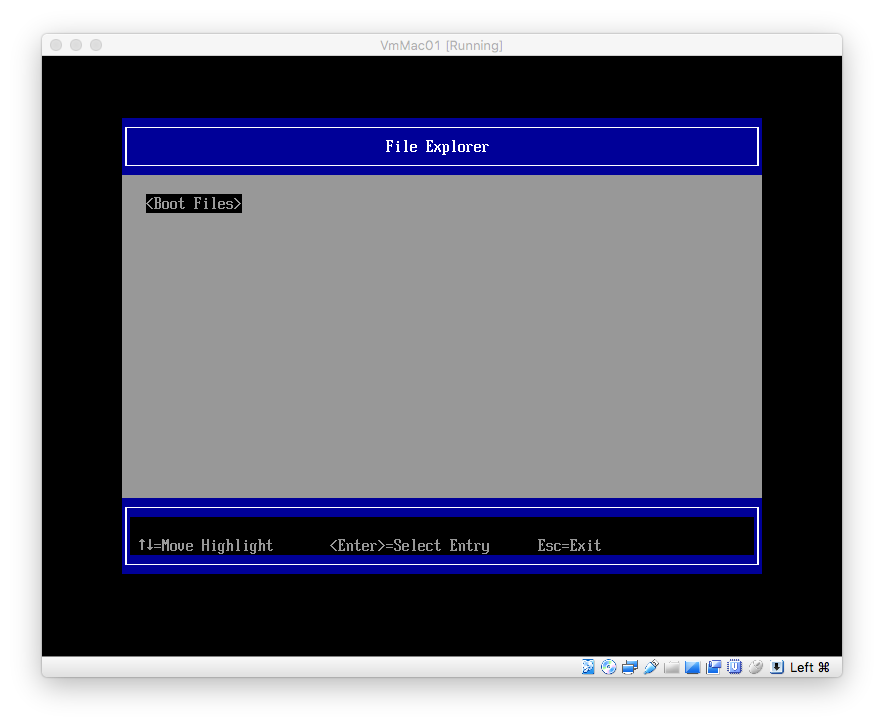
“boot.efi”を選択する。
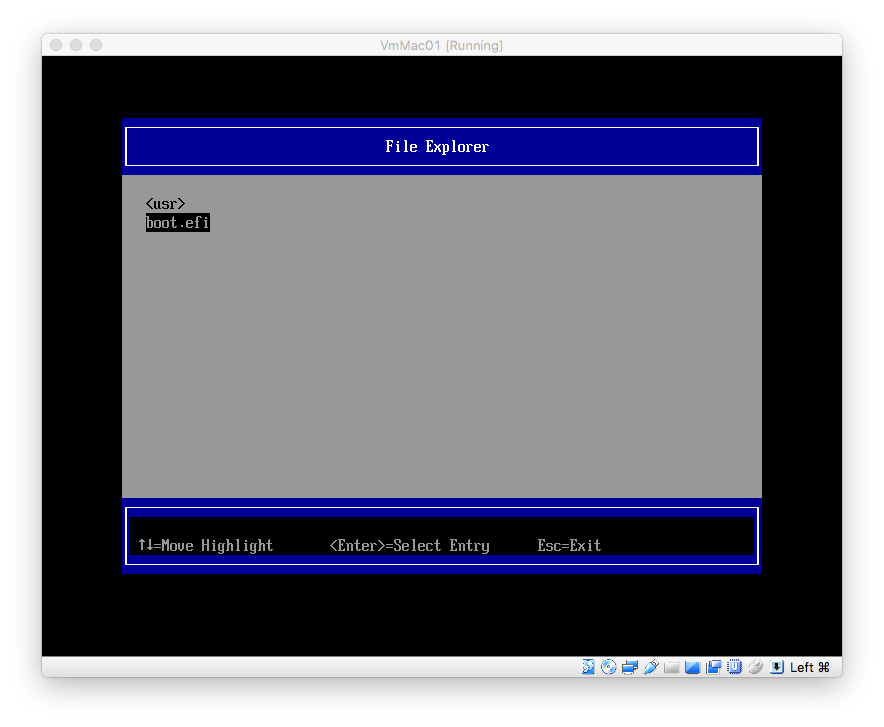
すると、以下のようなログが流れる画面になる。